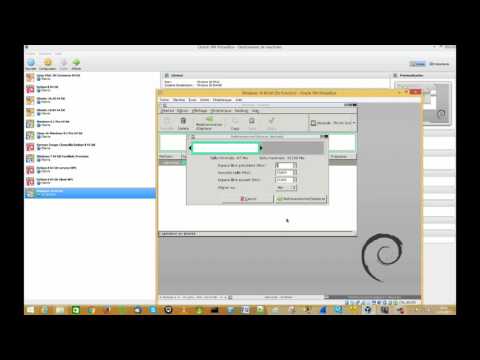Vous pouvez l'utiliser pour afficher tous les documents, images, musiques ou fichiers vidéo de votre disque dur dans un seul dossier, triés en fonction de leur état neuf. Les possibilités sont infinies.
les fenêtres
Pour créer une recherche enregistrée sur Windows 7 ou 8, ouvrez une fenêtre de l’explorateur Windows ou une fenêtre de l’explorateur de fichiers, naviguez jusqu’au dossier que vous souhaitez rechercher et effectuez une recherche. Par exemple, si vous souhaitez utiliser un dossier de recherche enregistré qui examine tous les fichiers de votre répertoire utilisateur, accédez à C: Users Votre nom et tapez une recherche dans le champ de recherche.

Cliquez sur le bouton Outils de recherche du ruban, puis sur Enregistrer la recherche sous Windows 8 ou cliquez sur le bouton Enregistrer la recherche dans la barre d’outils de l’explorateur Windows sous Windows 7 lorsque vous avez terminé. Windows enregistre la recherche dans le système de fichiers en tant que fichier avec l'extension de fichier.search-ms.


Linux
Différents environnements de bureau Linux fonctionnent de différentes manières et certains, en particulier les plus légers et les plus minimes, ne permettent pas de créer une recherche enregistrée. Pour cet exemple, nous avons utilisé Ubuntu 14.04, qui inclut le gestionnaire de fichiers Nautilus. Toute distribution Linux avec le gestionnaire de fichiers Nautilus standard de GNOME fonctionnera de la même manière et les autres environnements de bureau Linux devraient fonctionner de la même manière.
Ouvrez le gestionnaire de fichiers Nautilus, naviguez jusqu'au dossier dans lequel vous souhaitez effectuer la recherche, cliquez sur l'icône de recherche de la barre d'outils et effectuez votre recherche. Utilisez le bouton + pour peaufiner votre recherche en ajoutant des critères de recherche supplémentaires, tels que le type de fichier et son emplacement.



Mac OS X
Mac OS X propose des recherches enregistrées, qu’il nomme «Smart Folders». Ouvrez une fenêtre du Finder et accédez au dossier que vous souhaitez rechercher. Effectuez une recherche et modifiez-la par la suite ou cliquez sur Fichier> Nouveau dossier intelligent.
Utilisez le bouton + dans la fenêtre de recherche pour ajouter des filtres à votre recherche et modifier les résultats.



Selon votre système d'exploitation, vous pouvez modifier la recherche sauvegardée et enregistrer vos modifications ou la supprimer et recommencer. Pour supprimer une recherche sauvegardée, supprimez le fichier de recherche sauvegardé et supprimez les raccourcis qui y sont associés.
Cette fonctionnalité n’utilisera pas de ressources supplémentaires, car elle repose sur les fonctionnalités de recherche et d’indexation déjà incluses dans votre système d’exploitation. Si une recherche enregistrée est lente, vous devrez peut-être activer l'indexation de la recherche ou ajouter des emplacements supplémentaires à l'indexeur de recherche de votre système d'exploitation.