
Utilisez votre NAS comme emplacement de stockage de fichiers central ou de sauvegarde pour chaque ordinateur de votre réseau. FreeNAS prend également en charge les plug-ins. Vous pouvez même y exécuter un client ou un serveur multimédia BitTorrent.
Ce dont vous aurez besoin
Nous nous concentrons sur l’utilisation de matériel ancien, mais FreeNAS préférerait un ordinateur raisonnablement moderne. Vous n’utiliserez pas un ancien PC pour cela. FreeNAS est basé sur FreeBSD, il devrait donc prendre en charge tous les matériels pris en charge par FreeBSD. N'oubliez pas qu'un vieux PC ne consomme pas autant d'énergie qu'un appareil léger, comme un Raspberry Pi. Vous dépenserez donc plus en énergie que si vous utilisiez davantage de périphériques NAS légers.
FreeNAS fonctionne sur les processeurs 32 bits et 64 bits, mais un processeur 64 bits est idéal. La documentation officielle indique que FreeNAS préférerait au moins 8 Go de RAM pour assurer une bonne stabilité avec le système de fichiers ZFS. Si vous en avez moins, utilisez plutôt le système de fichiers UFS. Vous voudrez toujours au moins 2 Go de RAM, même si vous utilisez UFS.
FreeNAS fonctionne mieux lorsque vous l’installez sur une clé USB ou une carte Compact Flash insérée dans votre ordinateur. FreeNAS s’exécutera ensuite à partir de ce support externe, laissant ainsi les disques physiques de votre ordinateur disponibles pour le stockage.
Téléchargez FreeNAS à partir d'ici. Gravez-le sur un disque et démarrez-le sur votre ordinateur. La page contient également une image USB que vous pouvez utiliser, si vous préférez.
Installer FreeNAS
Démarrez le programme d'installation de FreeNAS sur l'ordinateur sur lequel vous souhaitez l'installer et suivez l'assistant. Si vous souhaitez installer FreeNAS sur un lecteur flash USB ou une carte compact flash (c'est recommandé), insérez le périphérique amovible dans votre ordinateur.
Sélectionnez Installer / Mettre à jour lorsque l'assistant d'installation apparaît et sélectionnez le lecteur sur lequel vous souhaitez installer FreeNAS. Toutes les clés USB connectées apparaîtront dans cette liste.

Le programme d'installation écrira les fichiers du système d'exploitation FreeNAS sur le lecteur de votre choix. Le processus d'installation est maintenant terminé - retirez le CD (ou le lecteur USB, si vous l'avez installé depuis USB) et redémarrez votre ordinateur.

Configurer FreeNAS
L’écran de configuration de la console s’affiche après le démarrage de votre ordinateur. Vous pouvez modifier les paramètres à partir d’ici, mais vous n’êtes pas obligé de le faire. Localisez l’URL au bas de l’écran et connectez-le à un navigateur Web sur un autre ordinateur pour accéder à l’interface Web graphique de FreeNAS.
(Vous pouvez maintenant débrancher votre moniteur de votre boîte FreeNAS, si vous préférez. Cela ne devrait plus être nécessaire.)



Configuration de base du NAS
Vous voudrez probablement installer d’abord un espace de stockage. Cliquez sur l'icône Stockage dans la barre d'outils pour ouvrir le volet Stockage. Utilisez le gestionnaire de volume ZFS pour créer une partition ZFS ou le gestionnaire de volume UFS pour créer une partition UFS (rappelez-vous que vous aurez besoin d'au moins 8 Go de RAM si vous utilisez ZFS ou de 2 Go si vous utilisez UFS, choisissez donc UFS si vous utilisez un ordinateur plus ancien avec moins de RAM).

Bien sûr, certains systèmes d'exploitation prennent en charge plusieurs protocoles - Linux et Mac OS X incluent, par exemple, une assistance pour accéder aux partages Windows CIFS.
Quel que soit le protocole utilisé, votre dossier partagé sera accessible comme tout autre dossier partagé. Par exemple, il devrait apparaître automatiquement sous Réseau dans Explorateur Windows ou Explorateur de fichiers si vous avez créé un partage CIFS.

Plus de fonctionnalités
FreeNAS regorge d’options que nous ne pouvons pas toutes couvrir. Vous pouvez utiliser les outils utilisateur intégrés pour configurer différents régimes d’autorisation pour accéder à différents dossiers ou les rendre accessibles à tous. Vous pouvez configurer des services FTP, Rsync, SSH ou DNS dynamique.
L’écran Plugins est particulièrement intéressant, car il contient une variété de paquets tiers. Vous pouvez installer le client Transmission BitTorrent ou le serveur multimédia Plex à partir d'ici, en transformant votre ancien PC en téléchargeur BitTorrent et en serveur multimédia réseau, ainsi qu'en NAS.
Consultez la documentation officielle de FreeNAS pour des informations plus détaillées sur tout ce que vous pouvez faire.

FreeNAS est un excellent moyen de mettre à profit un vieux PC. Si votre ancien PC ne peut même pas bien utiliser FreeNAS, vous pouvez essayer de le réactiver en tant que PC de bureau avec une distribution Linux légère.

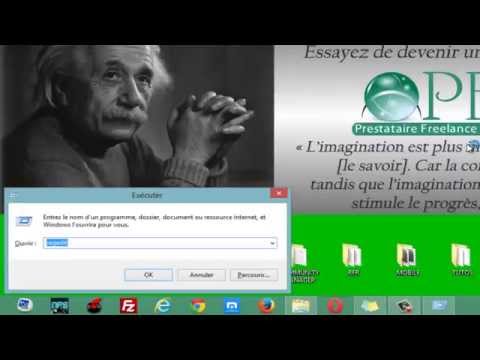


![La meilleure façon de transformer vos vieux films physiques en copies numériques [Giveaway sponsorisé] La meilleure façon de transformer vos vieux films physiques en copies numériques [Giveaway sponsorisé]](https://i.technology-news-hub.com/images/blog/the-best-way-to-turn-your-old-physical-movies-into-digital-copies-sponsored-giveaway-1-p.webp)


