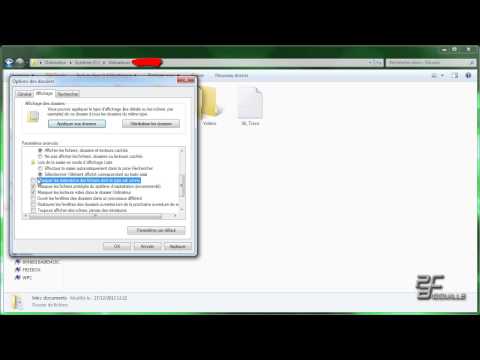Les mêmes gestes fonctionneront également sur un Apple Magic Trackpad. Nous nous concentrons sur les gestes par défaut ici, bien qu’ils puissent être personnalisés. Si vous les avez déjà personnalisés, ils fonctionneront différemment.
Clic, défilement, zoom et rotation
Vous pouvez appuyer sur votre trackpad avec un seul doigt pour cliquer avec le bouton gauche de la souris ou avec un clic droit pour cliquer avec le bouton droit de la souris - inutile d’appuyer sur le trackpad.
Le tapotement à trois doigts n’est pas aussi évident. Placez votre curseur sur un mot dans presque toutes les applications et effectuez un tapotement à trois doigts pour afficher une définition du dictionnaire pour ce mot.

Effectuez un zoom avant dans un navigateur ou dans un autre document avec un geste de pincement pour zoomer. Placez deux doigts sur le trackpad et rapprochez-les pour effectuer un zoom avant ou éloignez-les pour effectuer un zoom arrière.
Effectuez un «zoom intelligent» en appuyant deux fois avec le doigt sur le contenu que vous souhaitez agrandir. Par exemple, lorsque nous appuyons deux fois avec un doigt sur un article How-To Geek, il effectue automatiquement un zoom afin que la colonne de contenu principale remplisse la fenêtre du navigateur.


Gestes de navigation
Placez deux doigts sur le trackpad et faites glisser votre doigt vers la gauche ou la droite pour faire défiler les pages. Par exemple, ce geste retourne ou avance une page dans Safari ou Chrome.

Pour vous déplacer entre les espaces (espaces de travail multiples) ou les applications en plein écran, placez quatre doigts sur le trackpad et faites glisser votre doigt vers la gauche ou la droite. Pour afficher tous ces espaces, les applications plein écran et les fenêtres, placez quatre doigts sur le trackpad et faites glisser votre doigt vers le haut. Cela ouvre l'écran de contrôle de mission. Vous pouvez également effectuer un balayage à quatre doigts pour quitter cet écran.



Visualiser et personnaliser les gestes
Apple vous permet de personnaliser la quasi-totalité de ces gestes, en changeant quel geste correspond à quelle action et de désactiver tout geste que vous ne souhaitez pas utiliser. Ils fournissent également des vidéos qui montrent le fonctionnement de ces gestes - un changement bienvenu par rapport aux gestes du pavé tactile de Windows 8, qui n’a pas été expliqué nulle part dans son interface.
Pour accéder à ce volet, cliquez sur l'icône Apple dans la barre en haut de votre écran, sur Préférences Système, puis sur Trackpad. Vous y trouverez des paramètres et des vidéos - passez la souris sur un geste pour regarder la courte vidéo qui montre comment cela fonctionne.

(Pour afficher toutes les fenêtres ouvertes de toutes les applications, effectuez simplement un balayage avec quatre doigts vers le haut pour accéder à Mission Control.)

Vous n’utiliserez probablement pas tous les gestes en permanence, mais ils sont très utiles pour contourner votre Mac. Ils vous permettent d’utiliser des mouvements fluides des doigts plutôt que de chasser et de picorer les petites cibles à l’écran. Visitez le panneau Trackpad dans Préférences Système pour revoir les gestes à tout moment.