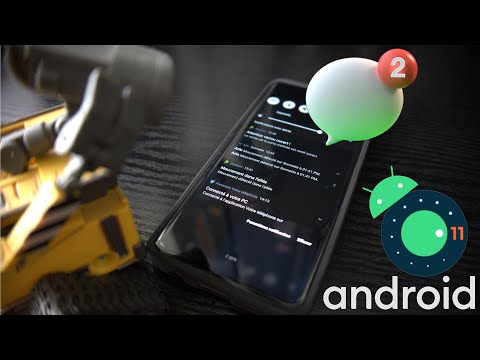Si vous recevez un Votre menu Démarrer ne fonctionne pas, nous essaierons de le réparer la prochaine fois que vous vous connecterez Erreur critique sur Windows 10, cet article vous aidera à résoudre le problème.
Votre menu de démarrage ne fonctionne pas

Avant de poursuivre, vous voudrez peut-être créer d'abord un point de restauration système, afin que vous puissiez revenir en arrière, si vous trouvez que les résultats ne sont pas ce que vous attendiez.
1] Exécutez la commande suivante dans une invite de commande avec privilèges élevés pour exécuter le Vérificateur de fichiers système.
sfc /scannow
Redémarrez une fois l'analyse terminée et voyez si cela vous a aidé.
2] Réparer l'image Windows. Ouvrez un copier-coller CMD surélevé et appuyez sur Entrée.
Dism /Online /Cleanup-Image /RestoreHealth
Redémarrez une fois l'analyse terminée et voyez si cela vous a aidé.
Découvrez FixWin pour Windows 10. En plus d'offrir plusieurs correctifs en un clic, ce logiciel gratuit vous permet d'exécuter le Vérificateur de fichiers système, de réparer l'image Windows, etc. en un clic!
3] Voir si quelque chose ici Cortana et Taskbar Search ne fonctionne pas vous aider.
4] Créez un nouveau compte utilisateur et voyez s’il élimine le problème. Appuyez sur Ctrl + Maj + Échap pour ouvrir le gestionnaire de tâches. Cliquez sur le menu Fichier> Exécuter une nouvelle tâche. Pour ouvrir une fenêtre d'invite de commande, tapez cmd. Pour ouvrir une invite PowerShell, tapez PowerShell. N'oubliez pas de vérifier le Créer cette tâche avec des privilèges d'administrateur case à cocher. Puis appuyez sur Entrée. Cela ouvrira une fenêtre d'invite de commande élevée. Maintenant, tapez ce qui suit et appuyez sur Entrée:
net user username /add
Ici, nom d'utilisateur est votre nouveau nom d'utilisateur. Vous verrez un La commande s'est terminée avec succès message. Connectez-vous à votre nouveau compte et voyez si votre problème a été résolu.
5] Démarrez en mode de démarrage en mode minimal et voyez si le problème persiste. Si ce n'est pas le cas, cela signifie qu'un des logiciels installés ne fonctionne pas avec le menu Démarrer. Dropbox, l’antivirus et certains logiciels de sécurité, etc., sont connus pour avoir causé des problèmes à certains. Essayez de trouver le délinquant et de le désactiver ou de le désinstaller pour voir si cela vous aide.
6] Utilisez le Windows 10 Démarrer Menu Résolution des problèmes de Microsoft et voir si cela vous aide.
Voici quelques solutions que vous pouvez essayer si votre menu Démarrer ne s’ouvre pas.
J'espère que quelque chose aide.
PS: S'il vous plaît lire les commentaires. Si Dropbox est installé, désinstallez-le et voyez si cela vous aide.