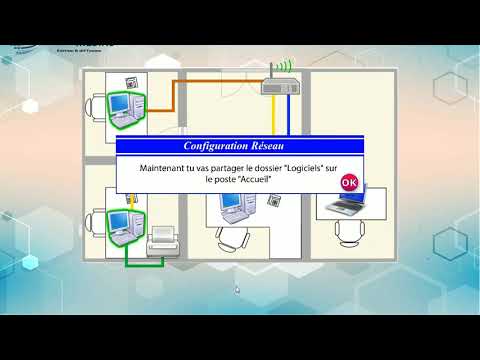Nous vous avons montré comment sauvegarder et restaurer macOS à partir de Time Machine, mais aujourd'hui, nous allons plonger un peu plus et vous montrer à quoi ressemble la restauration à partir du mode de récupération. Laissez-nous plonger!
Première étape: démarrage en mode de récupération
La première chose à faire est d'accéder au mode de récupération. Éteignez votre Mac, puis maintenez la touche Commande + R enfoncée tout en le rallumant.
Notez que cela ne fonctionne que si vous avez une partition de récupération, ce que vous n’aurez pas dans le cas d’un nouveau disque dur. Ne vous inquiétez pas: vous pouvez démarrer dans MacOS Recovery sans partition de récupération à l’aide d’un autre raccourci clavier: Option + Commande + R.
De toute façon, vous devriez éventuellement démarrer en mode de récupération. Sur l'écran des utilitaires, sélectionnez l'option “Restaurer à partir de la sauvegarde Time Machine”.


Deuxième étape: choisir le disque dur
Ensuite, on vous demandera de quel lecteur Time Machine vous souhaitez récupérer.

Notez également que la restauration à partir d'une sauvegarde cryptée de Time Machine nécessite le mot de passe.
Troisième étape: Choisissez la sauvegarde
Une fois que vous avez choisi un lecteur à restaurer, il est temps de choisir la sauvegarde à utiliser.
Si vous sauvegardez plusieurs Mac sur un seul lecteur, vous devrez choisir votre ordinateur dans le menu déroulant "Restaurer à partir de". Ensuite, choisissez l’heure à partir de laquelle vous souhaitez restaurer. Si vous configurez un nouveau disque dur, choisissez le plus récent, mais si vous vous remettez d’un accident, vous devez choisir une sauvegarde avant de commencer à avoir des problèmes.
Faites vos sélections, puis cliquez sur le bouton «Continuer» pour commencer la restauration.