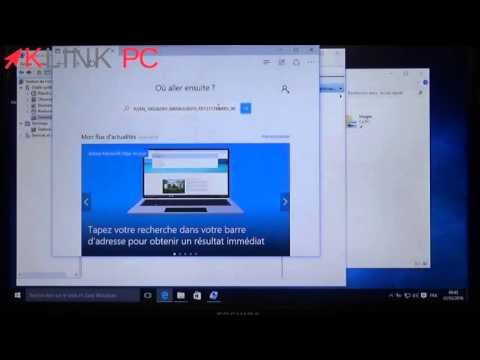Il peut y avoir des moments où vous voudrez peut-être terminer explorer.exe. Peut-être que votre explorateur se bloque ou se bloque fréquemment et que vous devez quitter ou redémarrer Explorer. Pour ce faire, vous allez normalement démarrer le gestionnaire de tâches. Sélectionnez explorer.exe dans les processus, puis cliquez sur le bouton Fin de tâche.

Quittez Explorer dans Windows 10
Mais saviez-vous que Windows 10 et Windows 8.1 Barre des tâches aussi offre cette option? Ce n'est pas exactement une nouvelle option mais existe depuis un moment. Si vous cliquez simplement avec le bouton droit sur la barre des tâches, vous ne verrez pas cette option. Pour le voir, vous devrez appuyer sur Ctrl + Maj puis faites un clic droit. Vous verrez alors le Quitter Explorer option.
Windows 10 vous propose quelque chose de plus! Il offre même la possibilité de terminer l’explorateur à partir du Écran de démarrage. Vous devez aller à l'écran de démarrage, appuyez sur Ctrl + Maj puis faites un clic droit. Vous verrez alors la possibilité de Quittez Explorer.
À redémarrer l'explorateur, dans la version précédente de Windows, vous deviez procéder comme suit pour redémarrer l'explorateur - Appuyez sur la combinaison de touches Ctrl + Maj + Échap pour lancer le Gestionnaire des tâches> Ouvrir le menu Fichier> Choisir une nouvelle tâche> Type explorer.exe> Cliquez sur OK.. Gestionnaire de tâches Windows 10/8 vous permet de redémarrer l'explorateur à l'aide du menu contextuel du gestionnaire de tâches.
Il existe plusieurs autres manières de quitter ou même de redémarrer l’explorateur de fichiers Windows. Par exemple, vous pouvez même redémarrer facilement l'Explorateur Windows avec un raccourci ou utiliser le clic droit Redémarrer l'Explorateur pour l'ajouter au menu contextuel de votre bureau. Il existe un autre point intéressant: vous pouvez tuer Windows 7 explorer.exe en 3 clics.
Faites votre choix!