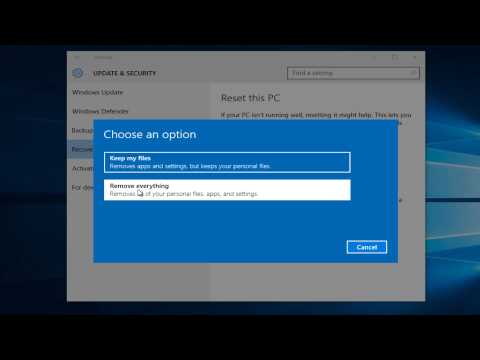Microsoft Windows 10 prend en charge une fonctionnalité de recherche à l’échelle du système qui permet aux utilisateurs de trouver rapidement des fichiers et d’autres données via la recherche sur l’écran de démarrage. Par défaut, cette option de recherche indexe certains emplacements courants sur votre lecteur. Mais parfois, vous constaterez qu'il se comporte de manière inattendue. Par exemple, il peut trouver des fichiers dans les répertoires personnels, mais pas dans le répertoire Google Drive dossier sur C: lecteur. Si vous avez été confronté à ce problème, voici une solution que vous pouvez essayer de résoudre.
Windows 10 Search n'indexe pas le dossier Google Drive
La première chose à faire est de vous assurer que Windows Search indexe votre dossier Google Drive et son contenu. Si cela ne résout pas le problème, confirmez que l'héritage utilisateur a été activé.
Index du dossier Google Drive dans Windows Search
Lancez le Panneau de configuration et naviguez jusqu’à ‘ Options d'indexation Une fois ici, sélectionnez «Changer la façon dont Windows effectue ses recherches'Link puis cliquez sur le bouton' Modifier ’Visible en bas de l’écran‘ Options d’indexation ’.

Puis sous Changer les lieux sélectionnés, cliquez sur la flèche déroulante sur le disque C local ou sur le lecteur contenant le répertoire souhaité.

Assurez-vous que le répertoire souhaité Dossier Google Drive est sélectionné. Cochez la
Cochez la case, cliquez sur OK et redémarrez le PC.
Donnez à Windows le temps d'indexer ce nouvel emplacement et de reconstruire l'index Windows Search.
Assurez-vous que l'héritage d'utilisateur est activé
Si le problème persiste, alors, il est conseillé de vérifier si le Héritage utilisateur est activé pour ce dossier.
Pour ce faire, accédez à l'emplacement du répertoire de Google Drive, cliquez dessus avec le bouton droit de la souris et sélectionnez Propriétés. Cliquez sur l'onglet Sécurité, puis sur "Avancé".

Vers le bas, vous pouvez trouver un bouton qui indiquera si l'héritage est activé ou désactivé.

Cliquer sur Activer l'héritage et vérifie "Remplacer toutes les entrées d'autorisations d'objet enfant par des entrées d'autorisations pouvant être héritées de cet objet”, Puis cliquez sur Appliquer> OK, puis à nouveau sur OK.
Redémarrez votre ordinateur Windows et voir.
Bonne chance!
Consultez ce message si Google Drive ne cesse de planter.