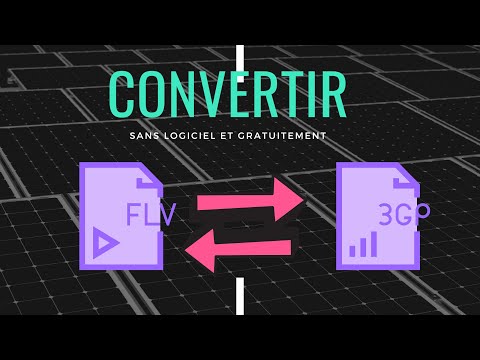Vous trouvez-vous changer la résolution de votre moniteur plusieurs fois par jour? Si tel est le cas, vous pouvez utiliser cette méthode pratique pour définir un raccourci clavier pour les résolutions les plus utilisées.
La plupart des utilisateurs doivent rarement changer souvent la résolution de leur écran, car les moniteurs LCD ne font généralement que regarder de mieux en mieux leur résolution native. Mais les netbooks présentent une situation unique, car leur résolution native n’est généralement que de 1024 × 600. Certains nouveaux netbooks offrent des résolutions plus élevées qui peuvent ne pas sembler aussi nettes que la résolution native, mais peuvent être pratiques pour utiliser un programme qui attend une résolution plus élevée. C'est la situation idéale pour un raccourci clavier qui vous permet de changer la résolution sans avoir à vous soucier des boîtes de dialogue et des menus à chaque fois. HRC - HotKey Resolution Changer vous facilite la tâche.
Créer des raccourcis clavier
Téléchargez le HRC - HotKey Resolution Changer (lien ci-dessous), décompressez, puis exécutez HRC.exe dans le dossier.

Remarque: Windows 7 masque automatiquement les nouvelles icônes de la barre d'état. Si vous ne le voyez pas, cliquez sur la flèche pour afficher les icônes de la barre cachée.


Ajoutez un raccourci clavier en cliquant sur le bouton Changement bouton sur la résolution. Appuyez sur le raccourci clavier sur lequel vous souhaitez appuyer pour passer à cette résolution. nous avons entré Ctrl + Alt + 1 pour notre résolution par défaut. Assurez-vous de ne pas utiliser un raccourci clavier que vous utilisez dans une autre application, car cela l'aura priorité. Cliquez sur Ensemble lorsque vous avez entré le raccourci clavier souhaité.


Vous pouvez définir des raccourcis clavier pour un maximum de 9 résolutions différentes avec HRC. Clique le Sélectionnez le nombre de touches de raccourci bouton de gauche et choisissez le nombre de résolutions que vous souhaitez définir. Nous avons ici des raccourcis clavier uniques pour nos trois résolutions les plus utilisées sur notre netbook.

HRC doit rester actif pour utiliser les raccourcis clavier. Cliquez sur le bouton Minimize to tray icône qui est la deuxième icône à droite. Cela continuera à fonctionner dans le bac.

%appdata%MicrosoftWindowsStart MenuProgramsStartup

Conclusion
HRC- HotKey Resolution Changer vous donne un excellent moyen de changer rapidement la résolution de votre écran avec un raccourci clavier. Que vous aimiez ou non les raccourcis clavier, cela reste un moyen beaucoup plus facile de basculer entre les résolutions les plus utilisées.
Télécharger HRC - HotKey Resolution Changer