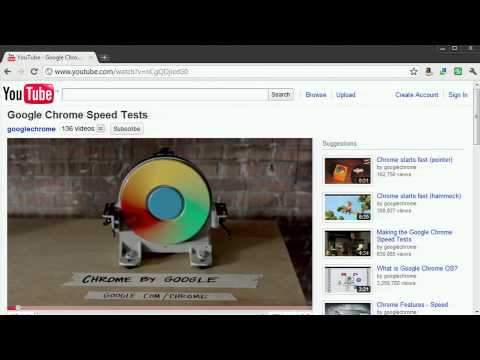Il existe toutes sortes d'outils tiers qui vous permettent de définir des rappels, mais vous pouvez également utiliser le Planificateur de tâches intégré de Windows.
Pour ouvrir le Planificateur de tâches, ouvrez le menu Démarrer et tapez «Planificateur de tâches» (sans les guillemets) dans la zone de recherche. Appuyez sur Entrée lorsque le planificateur de tâches est mis en surbrillance dans les résultats ou cliquez dessus.




Dans la zone Paramètres, nous définirons les jours et l’heure de début de la tâche. Pour que la tâche soit déclenchée chaque jour de la semaine, sélectionnez Hebdomadaire dans le groupe de boutons radio à gauche. Ensuite, si vous travaillez du lundi au vendredi, cochez les cases correspondantes et entrez 1 dans la boîte de dialogue Répéter chaque. Cela exécutera la tâche chaque semaine, chaque jour de la semaine.
Nous devons également indiquer l'heure à laquelle exécuter la tâche pour la première fois chaque jour. Pour ce faire, sélectionnez une date à partir du calendrier contextuel Démarrer et entrez une heure dans la zone d'édition. Vous pouvez également utiliser les flèches vers le haut et vers le bas dans la zone d'édition de l'heure pour sélectionner une heure.
Dans la section Paramètres avancés, cochez la case Répéter la tâche toutes les, puis sélectionnez une heure dans la liste déroulante. Si l'heure souhaitée n'est pas répertoriée, entrez l'heure dans un format qui correspond au format des options en cours. Nous avons sélectionné «1 heure», mais si vous souhaitez être alerté toutes les deux heures, entrez «2 heures» (sans les guillemets) dans la zone d'édition. Par défaut, la tâche sera exécutée toutes les heures, toute la journée. Pour que la tâche ne s'exécute de manière répétée que jusqu'à la fin du jour ouvrable, sélectionnez une option dans la liste déroulante pour une durée indéterminée. Encore une fois, si l'option souhaitée n'est pas disponible, entrez-la manuellement. Dans notre cas, nous voulions spécifier 8 heures, ce qui n’était pas une option. Nous avons donc entré «8 heures» (sans les guillemets) dans la zone d'édition.
Assurez-vous que la case à cocher Activé est sélectionnée au bas de la boîte de dialogue Nouveau déclencheur, puis cliquez sur OK.





c:windowssystem32
undll32.exe
Ensuite, entrez la ligne suivante dans la zone d'édition Ajouter des arguments.
user32.dll, LockWorkStation
Cliquez sur OK.
REMARQUE: nous avons décidé de ne pas désactiver automatiquement le poste de travail. Il peut être surprenant et frustrant de se faire interrompre avec force de la sorte. Une boîte de dialogue est un peu moins intrusive. Cependant, c’est à vous de décider.