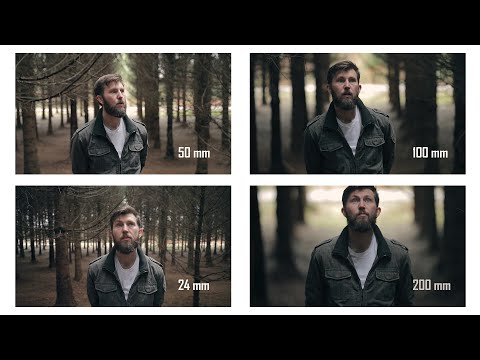DeskIntegrator est un programme gratuit et portable qui vous permet d'ajouter rapidement et facilement des applications au menu contextuel du Bureau. Il n'a pas besoin d'être installé. Extrayez les fichiers du programme à partir du fichier.zip que vous avez téléchargé (voir le lien à la fin de l'article) vers un emplacement de votre disque dur.
REMARQUE: Cet article explique comment utiliser DeskIntegrator dans Windows 7, mais nous l'avons testé dans Windows 8 Release Preview et cela fonctionnait également dans cette version.
Pour utiliser DeskIntegrator, vous devez l'exécuter en tant qu'administrateur. Cliquez avec le bouton droit sur le fichier DeskIntegrator.exe et sélectionnez Exécuter en tant qu'administrateur dans le menu contextuel.
REMARQUE: cette boîte de dialogue peut ne pas apparaître, en fonction des paramètres de contrôle de compte d'utilisateur.

Dans la boîte de dialogue DeskIntegrator, entrez un nom pour le programme que vous souhaitez ajouter dans la zone d'édition Titre. Ce titre est ce qui apparaît dans le menu contextuel. Cliquez sur le parcourir (…) à droite de la zone d’édition du chemin.


Si vous souhaitez qu’une icône apparaisse à gauche du nom du programme dans le menu contextuel, utilisez le navigateur (…) à droite de la zone de saisie Icône pour sélectionner un fichier d’icône (.ico) à appliquer à l’élément de menu.
REMARQUE: pour utiliser l’icône du fichier.exe du programme, consultez notre article sur l’extraction des icônes à partir des fichiers d’application.
Sélectionnez la position pour le nouvel élément de menu (la valeur par défaut est Au milieu) et cliquez sur Ajouter / Modifier pour ajouter l'élément au menu contextuel.









Si vous ne savez pas modifier vous-même le registre, cet outil facilite l’ajout de programmes au menu contextuel du Bureau.