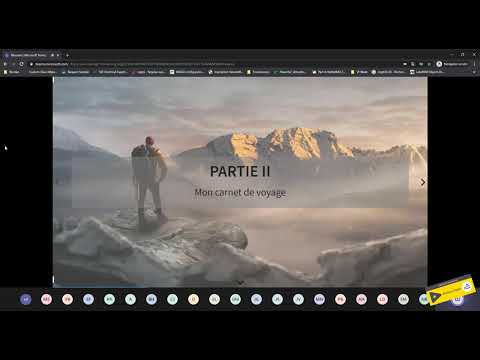Que vous lisiez des romans, que vous modifiez vos manuels RPG préférés ou que vous utilisiez des ebooks à la volée, ce tutoriel vous montrera comment utiliser votre compte Dropbox pour conserver vos documents au bout de vos doigts.
Ce dont vous aurez besoin
Pour ce tutoriel, vous aurez besoin des éléments suivants:
- Un appareil iOS (nous utilisons l’iPad car il est plus adapté à la lecture avec son écran plus grand)
- Un compte Dropbox gratuit et l'application Dropbox de bureau.
- Une copie gratuite de l'application iOS Dropbox.
- Une copie gratuite de Stanza eBook Reader et Kindle pour iOS.
Les applications gratuites dont vous avez besoin dépendent du type d'ebooks que vous lisez. Si, par exemple, vous n'avez pas d'ebooks au format MOBI, vous pouvez ignorer le téléchargement de l'application Kindle, car Stanza gérera très bien les formats de conteneur ePub, PDF et Comic Book (tels que CBZ). Vous pouvez remplacer vos propres applications de lecture par les formats que vous souhaitez lire. Toutefois, il est important que l’application que vous choisissez supporte la fonction «exportation» et permette à Dropbox d’y importer un fichier - pour plus de détails à ce sujet plus loin dans le didacticiel.
Démarrer avec la configuration de base

Une fois que Dropbox est configuré (ou si vous avez déjà un compte et que tout est prêt à l'emploi), créez un nouveau dossier à la racine de votre compte Dropbox / Livres /. Nous avons ensuite subdivisé notre dossier de livres en / Books /, / Comics / et / Manuals /. Le dernier n’est pas aussi sec qu’il semble, nous copions les manuels de jeu pour les utiliser pendant le jeu. Vous pouvez personnaliser vos sous-dossiers comme bon vous semble.
Deuxièmement, vous devez installer l'application Dropbox sur votre iPad. Prenez un moment après l’installation pour lancer l’application et l’autoriser sur votre compte Dropbox à l’aide de vos informations de connexion.
Enfin, installez une copie de Stanza et Kindle pour iOS sur votre iPad. les deux applications couvrent un large éventail de formats. Stanza est déjà installé pour ceux d'entre vous qui ont suivi notre didacticiel Comment accéder à votre collection de livres électroniques n'importe où dans le monde!
Remplir votre référentiel de livres Drobox

Puisque ni l'application Dropbox ni les lecteurs de livres électroniques que nous utiliserons ne disposent d'un mécanisme de conversion des formats de livres électroniques, il est important de vérifier que les livres que vous souhaitez lire sur votre iPad sont dans un format approprié. Kindle pour iOS peut gérer les fichiers MOBI. Stanza peut gérer les livres au format ePUB, PDF, CBR, CBZ et DjVu. Convertissez des livres en conséquence ou installez des applications de lecteur de livre électronique supplémentaires pour lire d'autres formats.
Pour le test de flux de travail de ce tutoriel, nous avons copié des fichiers au format ePUB, MOBI, PDF et CBR.
Ouvrez les fichiers dans Dropbox sur l'iPad

Ici, il est important de souligner un aspect de l’application Dropbox iOS. Contrairement à l’application de bureau traditionnelle Dropbox, les versions mobiles de Dropbox n’envoient pas activement leur contenu à l’utilisateur mobile, ce qui est censé réduire le gaspillage de bande passante et les frais de dépassement. Pensez à votre dossier Dropbox comme à une étagère virtuelle en ce qui concerne votre collection de livres. Vous devez prendre le livre sur l'étagère pour qu'il soit disponible dans le cache Dropbox (selon les paramètres que vous spécifiez, Dropbox pour iOS capturera entre 250 et 1 000 Mo de données sur l'appareil, plus que suffisant pour les livres électroniques).. Ainsi, lorsque vous ouvrez le fichier dans Dropbox, il devient disponible pour Dropbox mobile (en supposant que vous disposiez d'une connectivité de données à votre place). Une fois que vous l'ouvrez dans Dropbox et que vous l'exportez vers l'application de lecture, celui-ci devient un élément permanent de votre collection de livres mobiles et est ensuite géré par l'application de lecture et non par Dropbox. Comment cela se passe-t-il dans la pratique? Montrons.
Accédez au dossier / Livres / et choisissez un livre à lire, de préférence un fichier non-PDF, car Dropbox peut ouvrir ce format de manière native. Nous allons choisir un fichier ePUB. Une brève barre de chargement de fichier s’affiche, puis le logo Dropbox apparaît à l’endroit où le document devrait se trouver avec l’erreur «Impossible de visualiser le fichier».C’est bien, nous avons un programme qui peut le voir! Appuyez sur l'icône d'exportation dans le coin supérieur droit de l'écran, comme suit:

Appuyez sur Stanza pour lancer le processus d'exportation. L’interface basculera vers la strophe et vous verrez votre fichier d’importation avec un indicateur de progression. Une fois le fichier importé (cela ne prend que quelques instants), vous verrez le nouveau livre dans la section Téléchargements de la strophe:

C'est tout! Répétez simplement le processus pour tout autre livre, bande dessinée ou document compatible de votre Dropbox à importer dans l'application appropriée, par exemple en utilisant la fonction d'exportation pour envoyer des livres au format MOBI vers Kindle pour iOS. Vous pouvez utiliser cette astuce pour envoyer pratiquement tout document contenant une application de lecture compatible sur un iPad ou un autre appareil iOS.