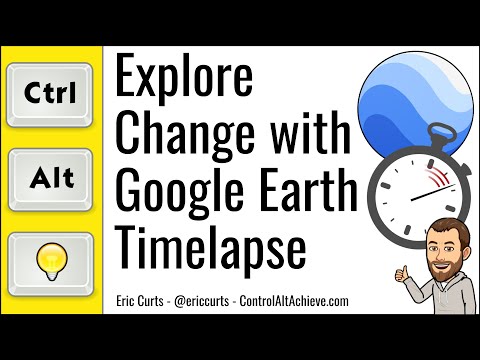Si vous recevez Erreur 0x80070522, un privilège requis n'est pas détenu par le client Lors de la création d’un nouveau fichier dans l’explorateur de fichiers de Windows 10/8/7, voici quelques solutions qui pourraient vous être utiles. Cette erreur survient principalement de nulle part lors de la création ou de la modification d'un fichier dans l'explorateur de fichiers. Le message d'erreur complet ressemble à-
An unexpected error is keeping you from creating the file. If you continue to receive this error, you can use the error code to search for help with this problem. Error 0x80070522: A required privilege is not held by the client.

Un privilège requis n'est pas détenu par le client
Avant de commencer, créez d'abord un point de restauration système.
1] Utiliser l'éditeur de registre
presse Win + R, tapez regedit et appuyez sur le bouton Entrée pour ouvrir l'éditeur de registre. Ensuite, accédez au chemin suivant
HKEY_LOCAL_MACHINESOFTWAREMicrosoftWindowsCurrentVersionPoliciesSystem

A votre droite, vous devriez trouver une valeur DWORD (32 bits) appelée EnableLUA.
Si vous ne le trouvez pas à votre droite, sous le Système dossier, vous devez le créer manuellement. Pour cela, assurez-vous que le dossier Système est sélectionné et allez à droite, cliquez avec le bouton droit de la souris sur l'espace, sélectionnez Nouveau> Valeur DWORD (32 bits). Puis, nommez-le comme EnableLUA.
Maintenant, vous devez définir sa valeur sur 0.
Maintenant, vérifiez si vous pouvez créer un nouveau fichier ou non.
2] Utiliser la politique de sécurité locale
Parfois, cela se produit à cause de conflits de comptes d'administrateurs. Dans ce cas, vous devez ouvrir Stratégie de sécurité locale la fenêtre. Vous pouvez rechercher la même chose dans la zone de recherche de la barre des tâches ou dans Cortana, ou vous pouvez appuyer sur Win + R, tapez secpol.msc et appuyez sur le bouton Enter.
Aller vers Politiques locales > Options de sécurité. Localiser Contrôle de compte d'utilisateur: Exécuter tous les administrateurs en mode d'approbation d'administrateur option sur votre droite.
This policy setting controls the behavior of all User Account Control (UAC) policy settings for the computer. If you change this policy setting, you must restart your computer. The options are [1] Enabled: (Default) Admin Approval Mode is enabled. This policy must be enabled and related UAC policy settings must also be set appropriately to allow the built-in Administrator account and all other users who are members of the Administrators group to run in Admin Approval Mode. [2] Disabled: Admin Approval Mode and all related UAC policy settings are disabled. Note: If this policy setting is disabled, the Security Center notifies you that the overall security of the operating system has been reduced.

Par défaut, il devrait être réglé sur Activée. Vous devez sélectionner désactivé et enregistrez votre monnaie.
3] Désactiver le contrôle de compte d'utilisateur
Le contrôle de compte d'utilisateur ou de compte d'utilisateur empêche les programmes d'apporter des modifications au système. Cependant, cela peut parfois aussi créer un problème. Par conséquent, vous pouvez temporairement essayez de désactiver le contrôle de compte d'utilisateur et vérifiez si cela fonctionne ou non. Pour désactiver le contrôle de compte d'utilisateur dans Windows, recherchez Paramètres de contrôle de compte d'utilisateur dans la zone de recherche de la barre des tâches. Vous devriez trouver une fenêtre comme celle-ci-

N'oubliez pas de l'allumer plus tard.
4] Modifier la sécurité d'une partition / lecteur
Supposons que vous recevez le message d'erreur dans le lecteur système ou le lecteur C. Dans ce cas, ouvrez Ce PC, cliquez avec le bouton droit sur le lecteur C et sélectionnez Propriétés. Ensuite, passez à Sécurité onglet, et cliquez sur le modifier bouton sous Noms de groupe ou d'utilisateur boîte. Ensuite, sélectionnez le compte utilisateur que vous utilisez actuellement et assurez-vous que le Controle total case à cocher est sélectionné. Sinon, choisissez cette option et enregistrez votre modification.
5] Utiliser un compte administrateur
Si vous avez déjà activé le compte administrateur masqué, vous pouvez basculer sur ce compte et vérifier si vous pouvez copier / coller / modifier / créer un fichier au même emplacement ou non. Si oui, vous pouvez convertir votre compte utilisateur standard en un compte administrateur. Pour faire cette presse Gagner + I ouvrir les paramètres Windows et aller à Comptes > Famille et autres personnes. Vous devriez voir le compte sur votre droite sous le Les autres gens étiquette. Cliquez sur le nom de ce compte et Changer le type de compte bouton.Suivant, sélectionnez Administrateur dans le menu déroulant.
Maintenant, redémarrez votre ordinateur et vérifiez s'il a résolu le problème.
J'espère que nos suggestions vous aideront.