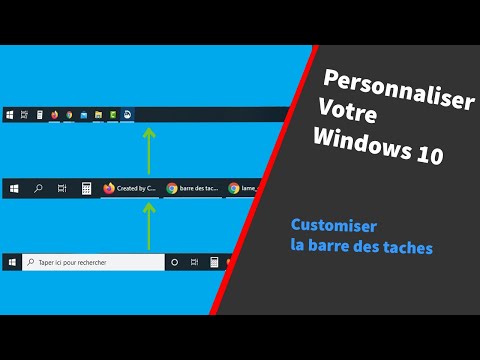Les images d'arrière-plan de Windows 10 Lock Screen sont stockées dans un dossier système protégé par le système d'exploitation Windows. Windows 10 n'offre aucun moyen direct de supprimer une image d'écran verrouillé de la liste d'arrière-plan. Si vous souhaitez supprimer les anciennes images de la Verrouiller l'historique du fond d'écran Dans les paramètres de Windows 10, cet article explique comment supprimer facilement l'historique des images de l'écran de verrouillage.
Supprimer les anciennes images de l'écran de verrouillage dans Windows 10
Toutes les images d'arrière-plan de l'écran de verrouillage que vous appliquez via les paramètres résident dans un dossier système à l'emplacement suivant:
C:ProgramDataMicrosoftWindowsSystemDataUser_Account_Security_IdentifierReadOnly
Vous devrez activer l'option Afficher les fichiers cachés en ouvrant Options de l'explorateur de fichiers> Onglet "Affichage" et en cochant la case correspondante à l'option "Afficher les fichiers, dossiers et lecteurs cachés".
En outre, vous remarquerez qu'une fois que vous avez accès au dossier ProgramData, vous ne pouvez pas ouvrir facilement le dossier SystemData puisqu'il est protégé par Windows. Si vous essayez, vous obtiendrez le message suivant -
You don’t currently have permission to access this folder.

Ouvrez le dossier et vous verrez apparaître instantanément certains dossiers.

[Pour trouver votre numéro SID, ouvrez CMD et exécutez la commande suivante - whoami / utilisateur].
Cela ouvrira un autre dossier avec le nom "ReadOnly". Ouvrez-le et vous verrez quelques autres dossiers.

Ouvrez le dossier contenant l'image de verrouillage que vous souhaitez supprimer définitivement, puis videz ce dossier.
L'image de l'écran de verrouillage disparaîtra de la liste de l'historique d'arrière-plan de l'écran de verrouillage dans l'application Paramètres.