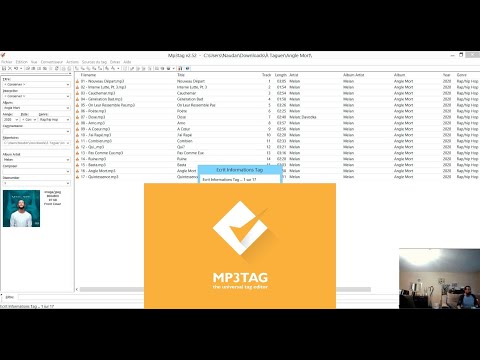Le navigateur Google Chrome permet aux sites Web de vous envoyer des notifications push sur le bureau s'ils souhaitent faire des offres, vous rappeler quelque chose, etc. Bien que certains puissent trouver cela utile, beaucoup le trouvent irritant. Si vous souhaitez désactiver ou désactiver ces Notifications push du bureau du navigateur Chrome sur votre PC Windows, alors cet article vous montrera comment le faire.
Lorsque vous visitez certains sites Web, une telle notification peut s'afficher dans la fenêtre de votre navigateur.

Si vous ne souhaitez pas voir les notifications de ce site, vous devez sélectionner Bloc.
Mais si vous avez cliqué sur Permettre, la prochaine fois que vous visiterez le site, vous pourrez voir une telle notification:

Gérer ou désactiver les notifications push de bureau Chrome
Ouvrez votre navigateur Chrome et copiez les éléments suivants dans la barre d’adresse, puis appuyez sur Entrée pour ouvrir le paramètre suivant:
chrome://settings/content/notifications
Ici, vous pouvez sélectionner l'URL et sélectionner Autoriser ou Bloquer parmi les options disponibles.
Pour accéder aux paramètres via l'interface utilisateur et désactiver les notifications Web dans Chrome, accédez à "Paramètres" du navigateur Chrome en cliquant sur le bouton de menu 3 points verticaux.
Il montre tous les paramètres disponibles. Faites défiler pour trouver Avancée paramètres et cliquez dessus.
Sous la section «Confidentialité et sécurité», cliquez sur le bouton «Paramètres de contenu».


le Les notifications les réglages s'ouvriront. Vous verrez le réglage par défaut Demander avant d'envoyer. Basculez le curseur pour sélectionner Bloqué.

Vous pouvez également ajouter manuellement des URL. Une fois terminé, cliquez sur le Terminé bouton et quitter.
Bien sûr, si vous naviguez en mode navigation privée, vous ne verrez jamais ces notifications, en aucun cas.
J'espère que cela t'aides.
Si vous êtes un utilisateur de Chrome, vous voudrez certainement jeter un coup d'œil à cet article Conseils et astuces relatifs à Chrome.
Cet article vous montrera comment bloquer les demandes de notification Web dans Chrome, Firefox et le navigateur Edge.