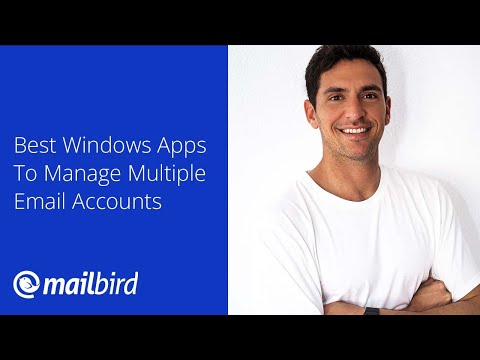Bien que, de nos jours, la plupart d’entre nous préfèrent fermer le couvercle de nos ordinateurs portables, il peut arriver que vous ayez besoin d’utiliser le bouton d'alimentation de votre ordinateur une fois votre travail terminé. Windows vous permet de modifier l'action du bouton d'alimentation lorsque vous appuyez dessus. Nous avons déjà vu comment définir la fermeture du couvercle de l’ordinateur portable. Aujourd’hui, nous verrons comment définir ou modifier le fonctionnement du bouton d’alimentation de l’ordinateur.
Si vous avez lu notre précédent article, sachez que les options de veille ne consomment que très peu d'énergie pour permettre à votre PC de se réveiller plus rapidement et plus rapidement, de sorte que vous soyez de retour à l'endroit où vous l'avez laissé. L'option Hibernate, comparée au mode veille, consomme encore moins d'énergie et vous amène à la position où vous vous étiez arrêté. La lecture de ces publications vous indique la différence entre Hibernate & Shutdown et Sleep & Hibernate.
Changer le rôle du bouton d'alimentation de l'ordinateur
Dans le menu WinX, sélectionnez Panneau de configuration, puis ouvrez l’applet Options d’alimentation. Dans le volet de droite, sélectionnez Choisissez ce que font les boutons d'alimentation. Dans Paramètres système, vous pourrez définir le rôle du bouton d'alimentation. Sous le Quand j'appuie sur le bouton d'alimentation, vous pouvez définir ce qu’il fait lorsque l’ordinateur fonctionne sur batterie et quand il est branché.

Sélectionnez l'option souhaitée et cliquez sur Sauvegarder les modifications pour enregistrer les paramètres.
Incidemment, les utilisateurs Windows savent comment gérer les paramètres de plan d’énergie Windows, les avantages et inconvénients des différents plans d’alimentation et comment résoudre les problèmes de plans d’alimentation dans Windows 7. Découvrez ici le processus de gestion des paramètres d'alimentation et de création de plans personnalisés dans Windows 8.
Et oui, laissez-nous savoir comment vous avez défini le rôle du bouton d'alimentation lorsque vous appuyez dessus.