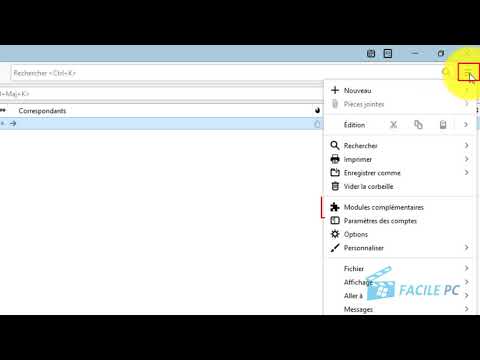L'un des inconvénients les plus souvent évoqués dans Windows Vista sont les invites UAC qui apparaissent constamment lorsque vous essayez d'apporter des modifications au système. C’est particulièrement irritant lorsque vous devez souvent exécuter un outil particulier qui requiert le mode administrateur pour fonctionner. Heureusement, vous pouvez créer un raccourci en mode administrateur qui ne demande pas le contrôle de compte d'utilisateur.
Remarque: cela devrait également fonctionner sous Windows 7.
Cela fonctionne en configurant une tâche planifiée pour exécuter l'application en mode Administrateur, puis en configurant un raccourci séparé qui indique à la tâche planifiée à exécuter. Si cela semble difficile, ce n’est vraiment pas… suivez simplement les instructions ci-dessous.
Remarque: étant donné que vous devez cliquer sur une invite UAC pour configurer la tâche planifiée, ce n'est pas vraiment une faille de sécurité.
Créer l'élément de tâche planifiée
Ouvrez le Planificateur de tâches dans le champ de recherche du menu Démarrer (en général, vous pouvez simplement taper tâche), puis à droite, cliquez sur le lien "Créer une tâche":




Créer le raccourci pour démarrer la tâche
Cliquez avec le bouton droit n'importe où sur le bureau et choisissez Nouveau Raccourci dans le menu.

Maintenant, voici où la vraie magie se produit… nous devons ajouter une commande qui exécutera la tâche planifiée, en lui donnant le nom de la tâche que nous avons utilisée. Comme vous pouvez le voir, j'ai utilisé runregedit comme nom pour la tâche.

schtasks /run /tn “TASKNAMEINQUOTES”
Donnez maintenant à votre raccourci un nom utile, puis cliquez sur suivant pour le créer.