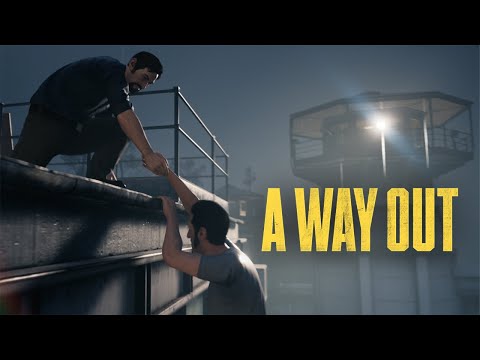C’est toujours une bonne idée d’installer Jeux de vapeur sur un lecteur disposant de plus d’espace que le lecteur C par défaut - mais si vous ne le réalisiez pas, vous feriez bien de le faire maintenant. Le lecteur C est probablement l’endroit le moins fiable pour tout ce qui est important. De plus, les jeux occupent généralement beaucoup d’espace.
Déplacez les jeux Steam vers un autre lecteur
Steam vous permet désormais de déplacer des jeux individuels vers une nouvelle bibliothèque ou un nouveau lecteur, mais si vous souhaitez déplacer plusieurs jeux d’un emplacement à un autre, vous pouvez utiliser l’outil SLM ou la fonction de sauvegarde / restauration intégrée. Voyons comment déplacer des jeux Steam sur un autre lecteur sans effectuer de nouveau le téléchargement.
Déplacez Steam Games en utilisant la fonction intégrée
Les jeux Steam sont stockés sousC: Program Files Steam steamapps common. Tout est stocké dans un dossier, ce qui facilite les choses. Cela dit, Steam vous permet également de disposer de plusieurs dossiers de téléchargement, ce qui signifie que vous pouvez stocker les jeux où vous le souhaitez.
- Ouvrez Steam et allez dans Paramètres> Téléchargements> Dossiers de la bibliothèque Steam et cliquez sur «Ajouter un dossier de bibliothèque».
- Accédez à un autre lecteur et créez un nouveau dossier. Nommez-le comme SteamGames ou ce que vous ressentez.

- Ouvrez votre bibliothèque de jeux, cliquez avec le bouton droit de la souris sur le jeu que vous souhaitez déplacer, puis sélectionnez Propriétés.
- Basculez vers l'onglet Fichiers locaux.
- Cherchez un bouton qui dit Déplacer le dossier d'installation.

Steam crée une structure de dossiers similaire, c.-à-d. Steam steamapps common dans le nouveau lecteur ou dans n’importe quel dossier que vous aviez défini votre destination.
Utiliser le gestionnaire de bibliothèque Steam pour déplacer des jeux dans un lot
Steam Library Manager est un outil créé pour vous aider à gérer les bibliothèques Steam. SLM vous permet de copier, déplacer ou sauvegarder facilement vos jeux entre les librairies Steam et SLM (sauvegarde). Il offre une interface simple qui répertorie toutes les bibliothèques de votre PC et les jeux disponibles dans chacune de ces bibliothèques.

- Vous pouvez faire glisser les jeux d’une bibliothèque à l’autre.
- Affiche un espace de stockage libre pour chaque lecteur sur lequel vous avez créé une bibliothèque.
- Il peut être déplacé en bloc à l'aide d'une section du gestionnaire de tâches.
- Rapport d'avancement en temps réel sur le mouvement.
- S'intègre à Steam Menu comme Game Hub.
- Lancer des jeux dans Steam à partir de SLM.
Au fur et à mesure que les jeux sont déplacés, vous verrez un journal généré. Cela vous donnera une compréhension claire en cas de problème. Après chaque déplacement, vous voudrez peut-être effacer tous les journaux et les tâches terminées. Vous devrez également redémarrer votre application Steam pour refléter les modifications.

Utiliser la sauvegarde / restauration pour déplacer par lots déplacer plusieurs jeux vers différents lecteurs ou partitions
Si vous ne souhaitez pas utiliser d'outils tiers, suivez les instructions ci-dessous. Si vous avez installé des tonnes de jeux et que vous souhaitez les déplacer tous ensemble, il n’existe aucun moyen direct dans Steam. La seule option à laquelle je pouvais penser utilise la fonction de sauvegarde et de restauration. Bien que ce ne soit pas très simple, c'est le meilleur coup.
- Déterminez où vous voulez déplacer tous vos jeux. Assurez-vous de disposer de suffisamment d’espace, car si vous déplacez des tonnes de jeux, vous devez vous assurer à 100% de ne pas manquer du processus.
- Étant donné que nous allons d'abord sauvegarder, puis restaurer, nous aurons également besoin d'un espace égal pour les sauvegardes. Alors faites les maths.
- Ajoutez cette destination en tant que bibliothèque supplémentaire en accédant à Paramètres> Téléchargements> Dossiers de la bibliothèque Steam et en cliquant sur «Ajouter un dossier de bibliothèque».
- Fermer la vapeur.
- L’étape suivante consiste à déplacer l’ensemble de votre bibliothèque en copiant le~ /.steam / steam /steamapps/communRépertoire dans le dossier de la bibliothèque. La place par défaut est ‘C: Program Files (x86) Steam steamapps common‘.
- Ouvrez Steam et sélectionnez les jeux dans votre liste, puis supprimez-le ou désinstallez-le.
- Désormais, lorsque vous réinstallerez des jeux, la nouvelle bibliothèque sera enregistrée et, étant donné que les jeux y sont présents, elle ne sera pas réinstallée, elle ne téléchargera que les fichiers nécessaires.

La vapeur a beaucoup évolué au fil des ans. Je me souviens qu’il n’était parfois pas possible de revenir en arrière, mais c’est maintenant facile. Faites nous part de votre expérience.
Articles Similaires:
- Les meilleurs trucs et astuces Steam que vous devez savoir
- Que sont les bibliothèques Windows - FAQ
- Comment utiliser efficacement les bibliothèques Windows dans Windows 10
- Steam Customizer vous permet de créer votre propre skin Steam
- Sauvegarder, restaurer, déplacer des jeux Steam avec Steam Library Manager