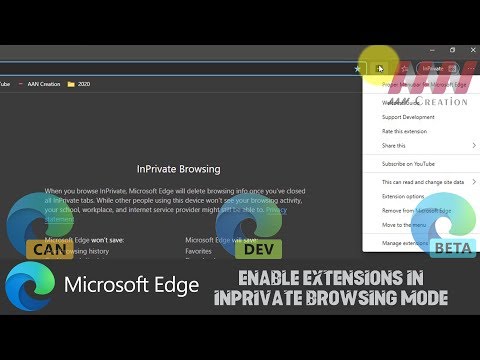L'une des nouvelles fonctionnalités de Windows 10/8 est le téléchargement d'applications Windows Store. Il est fréquent que vous rencontriez des problèmes de blocage du téléchargement d’applications du Windows Store ou lorsque vous essayez de l’installer ou de le mettre à jour sur votre PC Windows 10 / 8.1; ça ne marche pas.
Aujourd'hui, j'ai découvert un moyen de réinitialiser le cache pour Windows Store. Cela réinitialise le Windows Store sans modifier les paramètres du compte ni supprimer les applications installées.
Effacer le cache du Windows Store avec WSReset.exe
Le processus est très facile et simple. Exécuter CMD en tant qu'administrateur, tapez WSReset.exe et appuyez sur Entrée.
Sinon, dans la recherche initiale, tapez wsreset.exe. Sur le résultat qui apparaît, faites un clic droit et sélectionnez Exécuter en tant qu'administrateur.

The cache for the Store was cleared. You can now browse the Store for apps.

Si vous recevez une erreur
Windows cannot find ‘ms-windows-store:PurgeCaches’. Make sure you typed the name correctly, and then try again,
vous devez réinscrire l'app Windows Store en exécutant la commande suivante dans une fenêtre d'invite de commande avec privilèges élevés:
powershell -ExecutionPolicy Unrestricted Add-AppxPackage -DisableDevelopmentMode -Register $Env:SystemRootWinStoreAppxManifest.xml
Incidemment, notre logiciel gratuit FixWin 10 pour Windows 10 vous permet de réinitialiser le Windows Store Cache en un clic. Si cela ne résout pas le problème, vous pouvez réparer votre magasin d'images ou de composants Windows endommagé à l'aide de DISM.
METTRE À JOUR: Windows 10 v1607 et versions ultérieures vous permettent maintenant de réinitialiser les applications du Windows Store dans Windows 10 via les paramètres.
Lectures connexes:
- Impossible d'installer des applications à partir du Windows Store
- Erreur du Windows Store Acquiring License
- Erreur 0x80073cf9 lors de l'installation d'applications à partir du Windows Store sous Windows 10/8
- Code d'erreur 0x8024600e lors de la tentative d'installation ou de mise à jour des applications du Windows Store
- Impossible de mettre à jour les applications du Windows Store sous Windows 8
- Aléatoire Windows App Crashes & Freezes
- Correction: les applications du Windows Store se bloquaient dans Windows en effectuant une désinstallation propre à l'aide de PowerShell
- Windows 8 Apps Dépannage
- Réparer les applications du Windows Store
- Windows Store ne s'ouvre pas.