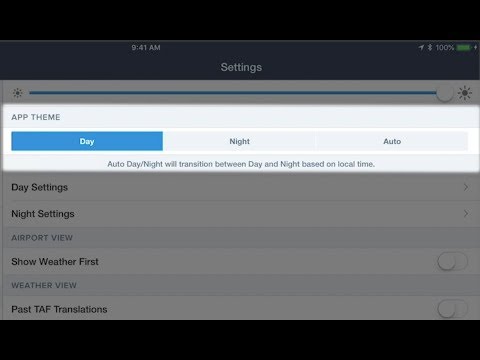Windows décrit un ‘ Plan d'alimentation «Ensemble de paramètres matériels et système qui gèrent la consommation d’alimentation de votre ordinateur. Le plan aide dans une large mesure votre système à économiser de l'énergie, à optimiser ses performances ou à équilibrer les deux.
Nous avons déjà vu comment gérer les plans d'alimentation Windows à l'aide de Command Line, les avantages et inconvénients des différents plans d'alimentation et comment résoudre les problèmes de plans d'alimentation dans le système d'exploitation Windows. Aujourd'hui, nous allons vous montrer comment changer de plan d'alimentation, Paramètres et options sous Windows 10/8/7 et créer un plan d'alimentation personnalisé.
Modifier le plan d'alimentation dans Windows 10
Pour commencer, cliquez sur l'icône de la batterie visible sur la barre des tâches de l'écran de votre ordinateur Windows et choisissez Plus d'options d'énergie ‘.

L’écran ‘Plus d’options d’alimentation’ s’ouvre et vous permet de sélectionner l’un des trois plans prédéfinis - Équilibré, Économiseur d'énergie, ou Haute performancee, et modifiez leurs paramètres de plan en cliquant sur le bouton Modifier les paramètres du plan' lien. La dernière option, c’est-à-dire l’option du plan à haute performance, reste cachée. vous devez cliquer sur la flèche déroulante adjacente à "afficher les plans supplémentaires" pour y accéder.


Si vous le souhaitez, vous pouvez également modifier les paramètres d'alimentation avancés. Pour cela, cliquez sur ‘ Modifier les paramètres d'alimentation avancés' lien. Vérifiez la capture d'écran ci-dessus.
Ensuite, cliquez sur le bouton Modifier les paramètres qui ne sont actuellement pas disponibles lien « Cette option vous permet d’affiner plusieurs paramètres de plan d’alimentation. Apportez les modifications selon vos besoins.

Lis: Éteignez l'écran d'ordinateur portable de Windows avec ScreenOff.
Créer un plan d'alimentation personnalisé
Si vous le souhaitez, vous pouvez également créer un plan personnalisé. Cependant, pour cela, vous devez revenir à l’étape 2 pour accéder à l’écran ‘Plus d’options d’alimentation’. Dans le volet de gauche, vous pouvez trouver l’option - Créer un plan d'alimentation.

Cliquez sur l'option pour aller à la Créer un plan d'alimentation la fenêtre. Vous pouvez y nommer votre plan d’alimentation, puis cliquer sur "Suivant".

C'est tout!
Vous pourrez maintenant voir votre plan d'alimentation personnalisé sous le Plans préférés liste.
Lire la suite: Comment activer le plan d'alimentation Ultimate Performance dans Windows 10.
Ces réponses aux questions fréquemment posées sur le plan d'alimentation Windows peuvent également vous intéresser. Cliquez ici pour apprendre à personnaliser, renommer, sauvegarder, restaurer des modes de gestion de l'alimentation dans Windows.