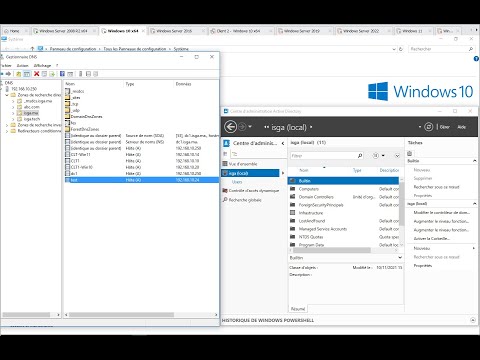Windows 10 v1803 a introduit une nouvelle fonctionnalité, la technologie de suivi oculaire, qui vous permet de contrôler le curseur de votre souris, de taper à l'aide du clavier à l'écran et de communiquer avec des personnes utilisant la synthèse vocale. Destiné aux publics nécessitant une assistance particulière, cette fonctionnalité utilise pour cela une caméra matérielle spéciale. Dans ce guide, nous allons apprendre à utiliser Contrôle des yeux Windows dans Windows 10.

Liste des dispositifs de contrôle des yeux pris en charge:
Comme je l’ai dit plus haut, cette fonctionnalité utilise un matériel spécial et il n’ya que quelques appareils compatibles. Il comprend le matériel EyeTech et Tobii. Alors que EyeTech ne répertorie que TM5 Mini, Tobii comprend Eye Tracker 4C, EyeX, Dynavox PCEye Plus, EyeMobile Mini & Plus, PCEye Mini et Explore et I-Series +.
L'appareil essaie de déterminer où vous regardez à l'écran, puis se transforme en un curseur de souris. Ensuite, lorsque vous déplacez vos yeux, il peut comprendre les changements.
Activer le contrôle des yeux dans Windows 10
Pendant que vous êtes encore en version bêta, Eye Control peut être activé en allant sur Réglages > Facilité d'accés > Contrôle des yeux et sélectionnez Activer le contrôle des yeux. Cela ouvrira LaunchPad, qui est comme un panneau de configuration à partir duquel vous pouvez exécuter diverses fonctions, telles que clic droit, clic gauche, affichage des tâches, etc.

Comment contrôler la souris avec Eye Control
- D'abord, attendez-vous à regarder le Souris précise bouton sur le tableau de bord.
- Ensuite, regardez l’écran où vous souhaitez placer le curseur de la souris.
-
Une fois que le curseur est au bon endroit, vous pouvez alors sélectionner les actions de la souris.

Image - Vous pouvez faire la même chose en sens inverse pour sélectionner les options à l'aide du clic droit ou gauche.
- Lorsque vous quittez l'écran, l'action est annulée.
Comment faire défiler / zoomer des pages Web et des applications à l'aide de Eye Control
Pour faire défiler, vous devez rester sur le bouton de défilement du tableau de bord. Une fois activé, lorsque vous regardez en bas et en haut, il défile en conséquence. Vous pouvez faire défiler à gauche ou à droite de la même manière. Cette partie est cependant un peu délicate. Plus vous restez appuyé sur l'un de ces boutons, plus vous faites défiler rapidement. Alors, quand vous devez vous arrêter, regardez hors écran
Comment taper à l'aide du clavier Eye Control
En suivant à nouveau le même processus, appuyez sur le bouton du clavier du tableau de bord, puis sur les caractères que vous souhaitez taper. Assurez-vous toutefois de lancer le clavier du logiciel lorsque vous l’utilisez. Les suggestions de texte fonctionnent mieux dans ce cas, alors assurez-vous de les consulter pour les sélectionner. À ce jour, Eye Control ne prend en charge que la disposition de clavier anglais américain.
Eye Control vous permet également d'écrire des formes. Il augmente la vitesse par rapport à cette méthode avec la prédiction de texte. Vous aurez besoin de rester au Écriture de forme bascule pour l'allumer.
Comment configurer et modifier les paramètres de contrôle des yeux
Il faudra du temps pour s'y habituer, et Microsoft a proposé les bonnes options pour configurer le temps d'arrêt pour chacune d'entre elles. Pour les modifier, reportez-vous aux paramètres de contrôle des yeux du tableau de bord. Vous pouvez modifier les paramètres suivants:
- Temps de frappe. Définissez le temps de passage pour les lettres, les chiffres et les symboles.
- Temps d'arrêt général. Met le temps de passage pour les touches de fonction, les prédictions de mots et les commandes du curseur de la souris.
- Écriture de forme. Activez et désactivez l'écriture de forme.
- Curseur de regard. Activez un curseur qui indique la direction de vos yeux lorsque vous vous appuyez sur des fonctions de contrôle des yeux telles que le tableau de bord.
Utilisez la synthèse vocale avec contrôle visuel
Si vous souhaitez lire ce qui est écrit à l'écran, vous pouvez utiliser le bouton de synthèse vocale sur le tableau de bord. Restez sur le Texte pour parler bouton sur le tableau de bord. Ensuite, utilisez le clavier pour taper des phrases et sélectionnez le Jouer bouton pour les lire à haute voix. Vous pouvez les changer à tout moment en vous y attardant.

Cela dit, vous devrez peut-être configurer vos paramètres de parole, en particulier la voix. Aller à Début > Réglages > Temps et langue > Discours et choisissez une voix dans le menu sous Texte pour parler.
Limites du contrôle des yeux:
Les meilleurs résultats pour le contrôle des yeux s’affichent lorsque vous ne vous trouvez pas dans des conditions extrêmes, y compris à la lumière du soleil, car il ne sera pas en mesure de suivre la position de vos yeux. Cela change également un peu lorsque vous utilisez des lunettes et la couleur, la taille ou la forme des yeux. Les passionnés de la vie privée doivent également savoir que, pour le moment, Microsoft ne collecte, ne stocke et ne partage pas d’informations de suivi oculaire. Windows Eye Control n'est pas pris en charge dans Windows 10 S.
La source: Microsoft.