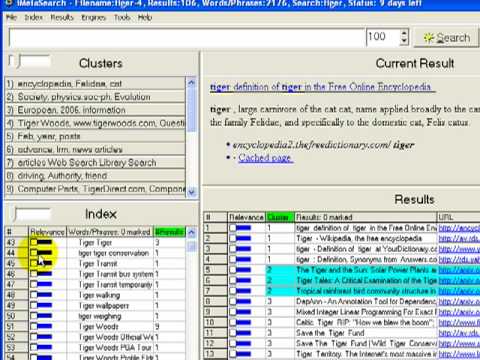Souhaitez-vous que vos fichiers et paramètres de programme soient synchronisés entre vos ordinateurs? Voici notre aperçu de la nouvelle version bêta de Windows Live Sync, qui vous permet de conserver vos fichiers importants partout où vous en avez besoin.
L'une des fonctionnalités les plus récentes et les plus intéressantes de la nouvelle version bêta de Windows Live Essentials est Windows Live Sync. La nouvelle version de Live Sync associe les fonctions de l'ancien Live Sync, qui synchronisait les dossiers entre ordinateurs, et de Live Mesh, qui synchronisait les dossiers avec un bureau en ligne et d'autres ordinateurs. Le nouveau Live Sync vous permet de synchroniser les dossiers et les paramètres du programme entre ordinateurs et de vous connecter à distance à vos machines synchronisées. Il vous permet également de synchroniser des dossiers avec votre SkyDrive, afin que vous puissiez accéder aux fichiers de n'importe où. Nous allons examiner les fonctionnalités et la manière dont vous pouvez l’installer sur vos ordinateurs.
Remarque: la nouvelle version bêta de Windows Live Essentials ne fonctionne que sur Windows 7 et Vista. En outre, Live Sync étant actuellement en version bêta, ne l’utilisez que si vous êtes habitué à utiliser un logiciel en version bêta.
Commencer
Téléchargez le programme d’installation bêta de Windows Live Essentials (lien ci-dessous) et configurez normalement si vous ne l’avez pas déjà fait. Si Live Mesh est déjà installé sur votre ordinateur, vous serez invité à désinstaller Mesh et à installer Live Sync. Vous voudrez peut-être noter les dossiers que vous avez synchronisés avec Live Mesh auparavant, car vous devrez les configurer à nouveau après l'installation de Sync. Cliquez sur Continuer procéder à votre installation.

Lorsque vous installez la version bêta de Live Essentials, veillez à installer Sync. Cliquez sur Installer lorsque vous avez sélectionné les composants que vous souhaitez installer.


Une fois l’installation terminée, vous devrez peut-être redémarrer votre ordinateur avant de pouvoir utiliser Live Sync. Assurez-vous d'installer Essentials sur tous les ordinateurs que vous devez synchroniser!

Une fois votre ordinateur redémarré, vous pouvez essayer d’exécuter Sync. Étrangement, la configuration de Live Essentials ne ne pas désinstaller les versions précédentes de Live Sync. Si l'ancienne version est installée, vous devrez d'abord la désinstaller.

Ouvrez le Panneau de configuration, sélectionnez Désinstaller un programme, recherchez l’ancienne version de Live Sync, puis cliquez sur Désinstaller. La nouvelle version de Windows Live Sync que vous venez d’installer est incluse dans le programme d’installation de Windows Live Essentials. Windows Live Sync avec une icône comportant deux flèches bleues est celle que vous souhaitez désinstaller.

Démarrer la synchronisation avec Live Sync
Vous êtes maintenant prêt à synchroniser des dossiers entre vos ordinateurs et SkyDrive. Démarrez Live Sync à partir du menu Démarrer et connectez-vous avec votre identifiant Windows Live ID. Assurez-vous de sélectionner Me connecter automatiquement vous n’avez donc pas besoin de saisir les informations de votre compte à chaque synchronisation. Si vous avez déjà utilisé la nouvelle version bêta de Live Messenger sur votre ordinateur, il n’est peut-être pas nécessaire de saisir votre mot de passe car il contiendra déjà les informations de votre compte.

Bienvenue sur Live Sync Beta! Aucun de vos dossiers ne sera synchronisé automatiquement et les dossiers que vous avez déjà synchronisés avec Mesh ou l'ancien Live Sync ne seront pas importés automatiquement. Clique le Synchroniser un dossier lien sous le nom de votre ordinateur pour commencer.
Remarque: vous devrez vous connecter sur chacun de vos ordinateurs.
Parcourez et sélectionnez le dossier que vous souhaitez synchroniser. Étrangement, pour le moment, il ne prend pas en charge la synchronisation des bibliothèques dans Windows 7; vous devez donc synchroniser des dossiers individuels tels que Les documents.

Maintenant, sélectionnez l'ordinateur avec lequel vous souhaitez synchroniser ou sélectionnez SkyDrive pour synchroniser le contenu de votre dossier avec votre stockage en ligne. Vous pouvez synchroniser avec plusieurs appareils à la fois, alors sélectionnez tous ceux que vous voulez et cliquez ensuite sur D'accord.
Remarque: Live Sync vous permet uniquement de synchroniser jusqu'à 2 Go de fichiers avec SkyDrive.

En cas de conflit avec la synchronisation, vous verrez un logo d'avertissement sur le dossier. Cliquez sur Voir les détails pour voir quel est le problème.

Lors de notre test, certains dossiers étaient cachés dans nos dossiers et Live Sync ne pouvait pas les synchroniser. Vous pouvez résoudre le problème vous-même ou cliquer sur Ignorer si vous ne voulez pas être averti de ce problème.


Il peut également garder les paramètres de vos programmes synchronisés entre vos ordinateurs. Sélectionner Activer la synchronisation sous les programmes listés en bas pour synchroniser leurs paramètres. Vous devrez définir ceci sur chaque ordinateur individuellement, ce qui signifie que vous pouvez synchroniser les paramètres entre 2 ordinateurs et synchroniser uniquement les fichiers sur un autre. Actuellement, vous pouvez synchroniser les favoris Internet Explorer et les paramètres Office tels que les signatures et les dictionnaires personnalisés, mais il est à espérer que d'autres programmes seront ajoutés à l'avenir.

Si l'un de vos ordinateurs est hors ligne lorsqu'un autre ordinateur tente de se synchroniser, vous pouvez voir de nouveaux fichiers temporaires avec l'extension.wlx, qui sont les fichiers qui seront synchronisés lorsque cet ordinateur est en ligne. Ceux-ci seront supprimés lorsque votre ordinateur pourra se synchroniser à nouveau.

Connectez-vous à vos ordinateurs à distance
La nouvelle version bêta de Live Sync vous permet également de vous connecter à distance à vos ordinateurs Synced, comme l’a fait Mesh. Tout d’abord, vous devez toutefois activer les connexions à distance. Ouvrez la fenêtre Synchroniser (double-cliquez simplement sur son icône dans la barre d'état système) et sélectionnez le Éloigné lien sur le dessus. Maintenant, cliquez sur le Autoriser les connexions distantes à cet ordinateur.


Vous pouvez maintenant accéder à tout moment à cet ordinateur à partir de vos autres ordinateurs connectés sur Sync. Ouvrez la fenêtre Sync, sélectionnez Éloigné en haut, puis cliquez sur Se connecter à cet ordinateur sous le nom de l'ordinateur auquel vous souhaitez vous connecter.


Remarque: si vous devez vous connecter à distance à vos propres ordinateurs pour pouvoir accéder, par exemple, à votre ordinateur de bureau chez vous à partir de votre ordinateur portable, vous devez laisser vos ordinateurs déconnectés du compte utilisateur pour pouvoir y accéder à distance sans avoir à l'approuver.

Sur l'ordinateur distant, cliquez sur Permettre laisser passer la connexion distante. Vous pourrez maintenant voir ce qui se fait sur l'ordinateur, mais vous ne pouvez pas le contrôler localement tant que la connexion à distance est active. Toutefois, si vous devez utiliser à nouveau l'ordinateur avant la fin de la session distante, vous pouvez appuyer sur Ctrl + Alt + Suppr pour vous déconnecter de la connexion distante et prendre le contrôle localement.





Une fois la connexion à distance terminée, quittez simplement la fenêtre. Cliquez sur Déconnecter à l'invite pour le confirmer.

Faits geek
Nous avons remarqué quelques points intéressants lors du test de Windows Live Sync. Tout d’abord, évidemment, il est fortement basé sur l’ancien Live Mesh; En fait, moe.exe, identifié comme étant Environnement d'exploitation de maille, est en cours d’exécution chaque fois que le nouveau Live Sync est en cours d’exécution.




Par conséquent, pour synchroniser vos ordinateurs, ils doivent toujours disposer d’une connexion Internet pour authentifier le transfert. Toutefois, si vous synchronisez des fichiers volumineux, ils seront transférés beaucoup plus rapidement car ils sont simplement transférés au sein de votre réseau. Encore une fois, il n’existait aucun paramètre permettant de choisir de le faire ou non, mais il a semblé le faire automatiquement lors de nos tests.
Live Sync pour Mac
Live Sync est également disponible pour les ordinateurs fonctionnant sous Mac OS X. Cela vous permet de garder vos fichiers et dossiers synchronisés entre tous vos ordinateurs, qu'il s'agisse d'un Mac ou d'un PC, ainsi que de partager des dossiers avec des amis qui utilisent OS X. ne l’avez pas testée, mais vous pouvez obtenir plus d’informations sur la nouvelle version bêta et la télécharger au lien ci-dessous.

Astuce de chapeau à martin_schmidler sur Flickr pour la capture d'écran.
Conclusion
Live Sync facilite la synchronisation de vos ordinateurs et constitue même un excellent moyen de collaborer avec des amis et des collègues. L’intégration SkyDrive vous permet de garder vos fichiers accessibles depuis n’importe où, même si nous souhaitons que vous puissiez utiliser les 25 Go de stockage SkyDrive au lieu des 2 Go de stockage Sync. De plus, Sync semblait consommer plus de ressources que l'ancien Live Sync, mais moins de ressources que Live Mesh. Bien sûr, il est toujours en phase bêta et nous espérons que certains problèmes seront résolus.
Néanmoins, nous avons été impressionnés par la simplicité de la synchronisation de vos ordinateurs. La connexion de bureau à distance était plus facile à configurer que la plupart des solutions de bureau à distance. Si vous aimez essayer les programmes bêta, essayez Live Sync et essayez de voir comment cela peut faciliter le travail depuis n'importe où. Sinon, vous pouvez essayer avec impatience sa sortie complète cette année.
Si vous souhaitez plus d’informations sur la nouvelle suite Windows Live Essentials, consultez notre aperçu des captures d’écran.
Liens
Téléchargez la nouvelle version bêta de Live Essentials et installez Live Sync Téléchargez Live Sync pour Mac beta (via LiveSide.net)