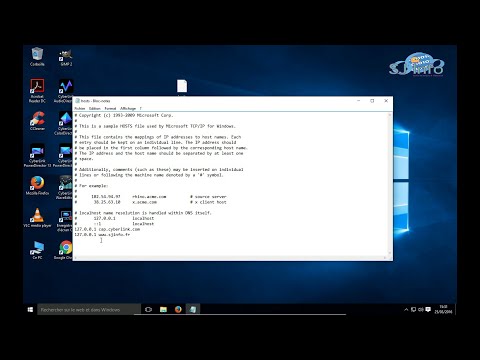Microsoft Edge Le navigateur est une application Windows 10 protégée et il est peu probable qu'il soit détourné ou compromis. Néanmoins, si Edge présente des problèmes graphiques ou si, pour une raison quelconque, vous souhaitez réinitialiser, réparer ou réinstaller le navigateur Microsoft Edge paramètres par défaut de Windows 10, vous pouvez procéder comme suit.
Réparer ou réinitialiser le navigateur Edge
Windows 10 v1709 et plus tard, vous permet de réinitialiser ou de réparer le navigateur Edge en un clic via Réglages. Pour ce faire, ouvrez le menu WinX et cliquez sur Paramètres. Ensuite, dans la section Applications et fonctionnalités, recherchez Microsoft Edge.


Maintenant, vous pouvez d'abord sélectionner le réparation option si Edge ne fonctionne pas correctement. Lorsque vous réparez Edge, vos données resteront en sécurité.
Si cela ne fait aucune différence, vous pouvez sélectionner la Réinitialiser bouton. Windows réinitialisera les paramètres de votre navigateur Edge, tout en conservant vos favoris, mais vous risquez de perdre d'autres données Edge.
POINTERemarque: si votre Edge se bloque ou se bloque, basculez vers un compte local à partir d'un compte Microsoft ou inversement pour voir si le problème est résolu. Si vous créez un nouveau compte d'utilisateur, votre Edge sera disponible dans un état frais pour ce compte d'utilisateur.
Réinstaller le navigateur Edge
Vous connaissez tous la procédure de désinstallation ou de réinstallation manuelle des applications Store. Mais le remove-appxpackage Cette commande ne fonctionnera pas pour Microsoft Edge, car elle fait partie du système d'exploitation Windows.
Suivez cette procédure pour le faire.
Redémarrez Windows 10 en mode sans échec.
Ouvrez le C: Utilisateurs \% nom d'utilisateur% AppData Local Packages emplacement du dossier dans l'explorateur de fichiers.
Ici vous verrez le paquet Microsoft.MicrosoftEdge_8wekyb3d8bbwe. Supprime-le. Si vous ne pouvez pas, cliquez dessus avec le bouton droit et sélectionnez Propriétés. Ici, sous l'onglet Général> Attributs, décochez la case Lecture seulement case à cocher. Au besoin, prenez possession du fichier puis supprimez-le. Si vous voulez rendre les choses faciles, utilisez notre Ultimate Windows Tweaker 4 et ajoutez Prendre possession, à votre menu contextuel clic-droit. Puis faites un clic droit sur le paquet et sélectionnez Prendre propriété dans le menu contextuel.

Get-AppXPackage -AllUsers -Name Microsoft.MicrosoftEdge | Foreach {Add-AppxPackage -DisableDevelopmentMode -Register '$($_.InstallLocation)AppXManifest.xml' -Verbose}
Cette volonté réinstaller le navigateur Edge. Une fois cela fait, vous recevrez un Opération terminée message.
Redémarrez votre ordinateur Windows 10 et voyez si cela a fonctionné pour vous.
Si les choses ne se sont pas déroulées comme vous le souhaitez, vous pouvez toujours revenir au point de restauration système créé.
Poster une mise à jour le 18 octobre 2017.