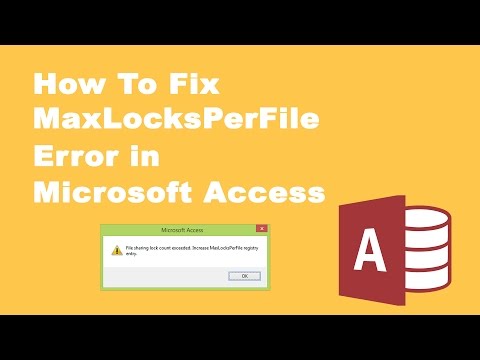Cortana, l’assistant de Microsoft est disponible à la fois sur PC et sur Xbox One. Il offre diverses commandes vocales, mais de base, vous pouvez utiliser pour gérer Windows 10 PC et Xbox. Comme cela fonctionne sur la voix, vous devez utiliser Headset ou Kinect pour communiquer. Maintes fois, Cortana n'entend pas. Le problème peut être dû à un matériel mal configuré ou à certains paramètres qui ont simplement désactivé le microphone. Le cas devient encore plus compliqué lorsque vous utilisez Kinect. Dans ce guide, nous vous proposons divers conseils pour résoudre votre problème Cortana ne peut pas vous entendre sur votre PC ou XBox One.
Cortana ne peut pas m'entendre sur PC ou XBox One
Cortana fonctionne différemment sur PC et Xbox One. Au cas où il ne vous entendrait plus rien, laissez-nous résoudre le problème et résolvons les problèmes liés à ces étapes de dépannage.
Cortana ne peut pas vous entendre sur un PC Windows 10
Assurez-vous que vous avez correctement activé et configuré Cortana. Si vous en avez, il est fort probable que cela pose un problème avec Microphone. Si vous utilisez un microphone externe, assurez-vous qu’il est branché sur le bon port. Ensuite, vous pouvez taper mettre en place un microphonedans la boîte Cortana, puis suivez les étapes.
Windows 10 propose également des paramètres de confidentialité pour Microphone. Donc, le problème est apparu juste après une mise à jour, vous pouvez vérifier les paramètres de confidentialité pour autoriser les applications à accéder au microphone.
Vous pouvez également effectuer une vérification du matériel.
Vous ne pouvez pas avoir un microphone. Dans la zone de recherche de la barre des tâches, tapez Gérer les périphériques audioet sélectionnez le résultat. Aller au Enregistrementonglet de la boîte qui apparaît. Si vous avez un microphone, vous le verrez répertorié ici.
Vous voudrez peut-être aussi consulter les liens suivants:
- La voix de Cortana ne fonctionne pas
- Cortana Ask Me Quelque chose ne fonctionne pas.
Cortana ne peut pas vous entendre sur Xbox One
Cortana n'est pas disponible pour tous les marchés et toutes les langues. Donc, si vous appeliez Cortana avant votre Xbox avec Kinect ou Microphone, cela ne fonctionnerait pas. Alors, allez dans Paramètres> Système> Paramètres Cortana, et voyez si cela vous avertit. Si oui, alors vous devez changer la langue en anglais américain, et cela devrait fonctionner correctement

Ici, vous pouvez vérifier si votre microphone est allumé en suivant les paramètres de confidentialité de Cortana.

Réinitialisation matérielle Xbox One
Cela m'est arrivé il y a quelques jours. Je n’ai pas pu utiliser Party Chat parce que le micro manquait et, bien sûr, Cortana n’a pas pu s’entendre de toute façon. J'ai essayé de rebrancher, mais cela n'a pas fonctionné. J'ai donc effectué une réinitialisation matérielle, c'est-à-dire que j'ai maintenu le bouton d'alimentation de la Xbox enfoncé jusqu'à ce que j'entende un bip et la Xbox était complètement éteinte. Lorsque je l'ai rallumé, il était capable de détecter à la fois le microphone † et la caméra de Kinect. Cela a également réglé mon problème de Cortana.
Si vous utilisez un casque avec Cortana
Tout le monde ne possède pas un Kinect et la plupart des jeux ne l'utilisent pas. Donc, si vous utilisez Cortana avec votre casque connecté à la Xbox One, vous devez effectuer quelques vérifications simples.
- Vérifiez si votre connexion aux écouteurs est correcte. La meilleure façon de vérifier si vous souhaitez démarrer une discussion en groupe seul et si vous recevez un avertissement.
- Parfois, le bouton de sourdine est activé accidentellement. Vérifiez pour cela.
- Certains contrôleurs peuvent avoir besoin d'un adaptateur de casque stéréo Xbox One pour connecter leur casque
- Votre oreillette est-elle connectée à plusieurs appareils? Gardez-le connecté avec un seul.

Résoudre les problèmes d'audition de Kinect for Cortana
Si vous utilisez Kinect avec Xbox One, il offre une expérience mains libres pour de nombreuses commandes vocales. Beaucoup de problèmes de temps sont très simples, et si vous avez déjà terminé avec l’option de réinitialisation matérielle que j’ai suggérée ci-dessus, passons à autre chose.
Votre capteur Kinect est-il allumé?
La Xbox vous permet d’éteindre Kinect même s’il est connecté. Beaucoup de fois les joueurs ne sont pas très à l'aise avec une caméra qui les regarde, donc si elle est éteinte, c'est pourquoi Cortana ne pourra pas vous entendre.
- appuyez sur la Xboxbouton pour ouvrir le guide> Paramètres> Tous les paramètres> Kinect et appareils.
- Sélectionner Kinect, et vérifiez si c'est sur.

Calibrer le microphone Kinect
Si vous vous rappelez la première fois que vous avez configuré votre Kinect, celui-ci a calibré son capteur pour s’assurer qu’il peut vous entendre clairement. Vous devrez peut-être recommencer. Avant de commencer, assurez-vous d’avoir une pièce calme, avec un volume des haut-parleurs supérieur à la normale. † Pour calibrer le microphone Kinect, procédez comme suit:
- appuyez sur la Guide Xboxbouton pour ouvrir le guide> Réglages> Tous les paramètres>Sélectionner Kinect et appareils>Sélectionner Kinect.
- Sélectionner Kinect ne m'entend pas>Sur le Vérifions votre audio écran> sélectionner Lancer la vérification audio.

Articles Similaires:
- Comment utiliser Webcam sur Xbox One pour la vidéo ou avec un microphone
- Comment utiliser Party Chat sur Xbox One, Windows 10, Android et iOS
- Meilleur logiciel gratuit Voice Changer et outils en ligne
- Trucs et astuces Cortana pour les utilisateurs de Windows 10
- Comment configurer la console Xbox One S