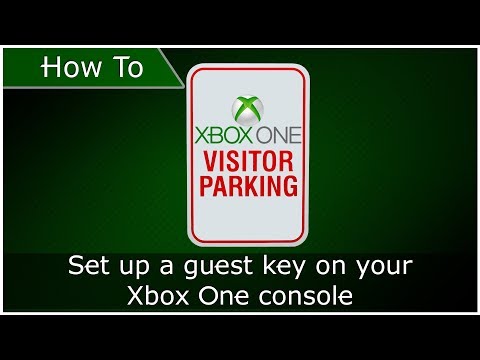Les privilèges sont la principale mesure de sécurité sur tout système d’exploitation. Cela signifie que l'exécution de tout processus ou simplement d'un programme peut être effectuée à différentes étapes. La plupart du temps, cette décision est prise en charge par le système d’exploitation lui-même car c’est le pouvoir suprême de le faire. Mais parfois, exécuter des scripts ou des programmes supplémentaires nécessite des privilèges plus élevés. Cela est dû au fait que ces programmes ont besoin d'un accès aux fichiers système et aux API intégrés au système d'exploitation, ainsi qu'à la seule autorité supérieure de la hiérarchie des privilèges pour pouvoir y accéder. C'est généralement l'administrateur. De même, les utilisateurs ont souvent un problème avec l'exécution des scripts PowerShell en tant qu'administrateur. Parce que c'est une très grosse procédure. Donc, nous allons ajouter une option Exécuter en tant qu'administrateur dans le menu contextuel du fichier PS1.

Ajouter le menu contextuel Exécuter en tant qu'administrateur au fichier PS1
Veuillez créer un point de restauration du système avant de commening. Cela fait, commencez par ouvrir l’Éditeur de registre. Pour ce faire, recherchez regedit dans le champ de recherche Cortana ou cliquez sur WINKEY + R bouton combo pour lancer Exécuter et taper regedit et frapper Entrer.
Maintenant, naviguez vers le chemin suivant,
HKEY_CLASSES_ROOTMicrosoft.PowerShellScript.1shell

Maintenant, cliquez avec le bouton droit sur le panneau de gauche. Survolez et sélectionnez Nouveau> Clé.
Maintenant le renommer en Courir comme.
Sous celui-ci, créez une nouvelle chaîne en cliquant avec le bouton droit de la souris sur le panneau de droite et en cliquant sur Chaîne.
Nommez cette nouvelle chaîne à HasLUAShield. Sélectionner Oui à n'importe quelle invite de contrôle de compte d'utilisateur ou de compte d'utilisateur.
Sous le Courir clé, créez une autre clé et nommez-la commander.
À l'intérieur, vous trouverez une sous-clé par défaut nommée Défaut.
Cliquez avec le bouton droit de la souris, modifiez-la et définissez ses données de valeur sur ceci,
powershell.exe '-Command' 'if((Get-ExecutionPolicy ) -ne 'AllSigned') { Set-ExecutionPolicy -Scope Process Bypass }; & '%1''
Finalement, Redémarrer ton ordinateur.
Maintenant, après le démarrage, vérifiez si vous pouvez exécuter un script PowerShell avec les privilèges d’administrateur à partir du menu contextuel accessible avec le bouton droit de la souris.
Comment annuler tous ces changements
Pour annuler ces modifications, accédez au chemin suivant,
HKEY_CLASSES_ROOTMicrosoft.PowerShellScript.1shell
Maintenant, supprimez la sous-clé nommée Courir comme.
Redémarrer ton ordinateur.
Utilisez nos fichiers readymade
Alternativement, vous pouvez simplement utiliser le Ajouter Exécuter en tant qu'administrateur PS.reg fichier que nous avons créé pour votre usage et ignorez toutes les instructions ci-dessus. Double-cliquez dessus pour l'exécuter. Maintenant, afin de Fusionner il a frappé Oui pour toutes les invites que vous obtenez, y compris l'invite UAC. Redémarrer ton ordinateur.
Pour annuler les modifications, double-cliquez sur le bouton Supprimer Run As Administrator PS.reg déposer et redémarrer les modifications.
Vous pouvez télécharger les fichiers de nos serveurs en cliquant ici.