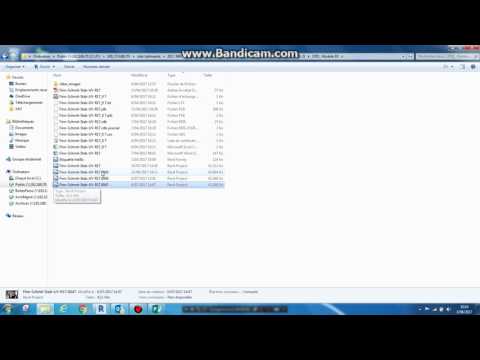La barre de recherche de Firefox est très utile pour rechercher des informations ou des images supplémentaires lors de la navigation, mais l’espace de l’interface utilisateur qu’elle occupe peut parfois être frustrant. Désormais, vous pouvez récupérer cet espace d’interface utilisateur tout en ayant accès à toute cette qualité de recherche avec l’extension Foobar.
Remarque: Il s'agit de l'extension Foobar Firefox et il ne faut pas confondre ce dernier avec le lecteur de musique open source Foobar2000.
Avant
Si la "barre de recherche" est affichée, il ne fait aucun doute que cela prend un espace précieux dans l'interface utilisateur de votre navigateur. Ce dont vous avez besoin est la capacité de récupérer cet espace d’interface utilisateur tout en conservant le même accès à votre fonction de recherche qu’auparavant… vous ne devez plus en sacrifier un pour gagner l’autre.

Après
Dès que vous avez installé l'extension, vous pouvez voir que la partie supérieure de votre navigateur aura l'air beaucoup plus élégante sans la "barre de recherche" qui l'encombrerait. L'icône «Moteur de recherche» sera désormais visible à l'intérieur de votre «Barre d'adresse», comme indiqué ici.


Remarque: le nombre d'entrées pour les suggestions de recherche et les listes de signets / historiques peut être ajusté plus haut ou plus bas dans les «Options».




Les options
Les options sont faciles à parcourir. Il est vraiment agréable de pouvoir choisir le nombre de résultats que vous souhaitez afficher et le format dans lequel vous souhaitez les afficher.
Remarque: pour changer le «style de suggestion de popup», un redémarrage du navigateur sera nécessaire.

Conclusion
Si vous aimez utiliser la «barre de recherche» dans Firefox mais souhaitez récupérer l'espace de l'interface utilisateur, vous voudrez certainement ajouter cette extension à votre navigateur. La possibilité de personnaliser le nombre de résultats et de choisir la mise en forme rend cette extension encore meilleure.
Liens
Téléchargez l'extension Foobar (extensions Mozilla)