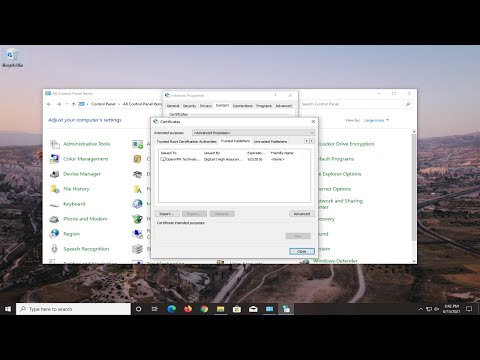Chaque fois qu'un ordinateur Windows rencontre une erreur, il affiche un BSOD ou un écran bleu de la mort. Cet écran apparaît généralement pendant une fraction de seconde, crée des journaux ouDump Files comme beaucoup d’autres se réfèrent puis redémarre soudainement l’ordinateur. Ce processus est tellement rapide que bien souvent, l'utilisateur ne peut pas obtenir le code d'erreur correct et l'utilisateur n'a probablement pas l'occasion de vérifier ce qui s'est mal passé. Ces fichiers de vidage sur incident sont stockés en interne sur l'ordinateur et ne peuvent être consultés que par un administrateur.
le fichiers de vidage sur incident sont de 4 types principaux. Sous Windows 10, ils sont soit:
- Mémoire complète,
- Mémoire mémoire Kernal,
- Petit vidage de la mémoire (256 Ko) ou
- Dumps mémoire actifs.
Configurer Windows pour créer des fichiers de vidage sur un écran bleu
Tout d'abord, nous vous recommandons de créer un point de restauration du système. Parce que nous allons jouer avec les fichiers système et modifier certains paramètres critiques de Windows. Nous poursuivons maintenant notre quête visant à ce que Windows 10 crée des fichiers de vidage après une erreur d’arrêt.
1: Créer des fichiers de vidage en modifiant les paramètres de démarrage et de récupération
Tout d’abord, commençons par ouvrir le Panneau de contrôle.Pour ce faire, il suffit de rechercher Panneau de configuration dans la zone de recherche Cortana et de cliquer sur les résultats appropriés.
Assurez-vous que vous visualisez le contenu par leurCatégorie. Cliquez sur le lien en-tête étiqueté commeSystème et sécurité - ou juste un clic droit sur leCe PCicône et cliquez sur Propriétés.
Maintenant, sur le panneau de gauche, sélectionnezRéglages avancés du système. Une nouvelle petite fenêtre s'ouvrira.
À l'intérieur, sous la région appeléeDémarrage et récupération, sélectionnez le Réglagesbouton.

Sous la région appeléeDéfaillance du système, vous pouvez sélectionner n’importe quelle option dans le menu déroulant pour Écrire des informations de débogage:
- Aucun (aucun fichier de vidage créé par Windows)
- Petit vidage de la mémoire (Windows créera un fichier Minidump sur un BSOD)
- Image mémoire du noyau (Windows créera un fichier image mémoire du noyau sur BSOD)
- Image mémoire complète (Windows créera un fichier d'image mémoire complète sous BSOD)
- Sauvegarde automatique de la mémoire (Windows créera un fichier de sauvegarde automatique de la mémoire sur BSOD)
- Transfert de mémoire actif (Windows créera un fichier de vidage de mémoire actif sur un BSOD)
Il est à noter que le vidage complet nécessite un fichier de page autorisé d'une taille de la mémoire physique installée sur l'ordinateur avec un espace dédié de 1 Mo pour uniquement l'en-tête de page.
Maintenant, après avoir sélectionné l'option qui vous convient le mieux, sélectionnez OK / Appliquer et quittez.
Redémarrervotre ordinateur pour que les modifications prennent effet.
2: Créer des fichiers de vidage en ligne de commande WMIC
Commencez par appuyer sur WINKEY + Xbouton ou cliquez avec le bouton droit sur le bouton Démarrer, puis cliquez sur Invite de commande (Admin)ou juste chercher cmdDans la zone de recherche Cortana, cliquez avec le bouton droit sur l’icône Invite de commandes, puis cliquez sur Exécuter en tant qu'administrateur.

No dump file: wmic RECOVEROS set DebugInfoType = 0
Small Memory Dump: wmic RECOVEROS set DebugInfoType = 3
Kernel Memory Dump: wmic RECOVEROS set DebugInfoType = 2
Complete Memory Dump: wmic RECOVEROS set DebugInfoType = 1
Automatic Memory Dump: wmic RECOVEROS set DebugInfoType = 7
Active Memory Dump: wmic RECOVEROS set DebugInfoType = 1
Pour votre information, un vidage complet nécessite un fichier de page autorisé d'une taille de la mémoire physique installée sur l'ordinateur avec un espace dédié de 1 Mo uniquement pour l'en-tête de page.
Maintenant, tapezsortiepour quitter l'invite de commande.
Redémarrervotre ordinateur pour que les modifications prennent effet.
Si vous souhaitez vérifier quels paramètres de vidage de la mémoire sont présents sur votre ordinateur, tapez simplement la commande suivante pour vérifier,
wmic RECOVEROS get DebugInfoType
Maintenant, vérifiez si vos paramètres modifiés fonctionnent ou non.
Articles Similaires:
- Paramètres de vidage de la mémoire Windows sous Windows 10/8/7
- Limites de mémoire physique dans les fichiers de vidage sur incident pour Windows 10/8/7
- Liste complète des codes d'erreur de vérification de bogues ou d'arrêt Windows
- Correction de l'écran bleu de la mort dans Windows 10
- Correction des erreurs d'arrêt Windows ou de l'écran bleu de la mort