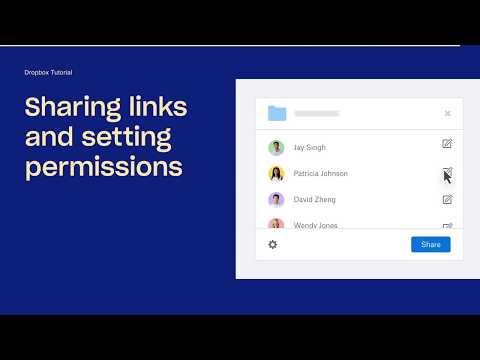Lorsque vous ouvrez Explorer dans Windows 7, une liste de favoris apparaît dans le volet de navigation. Microsoft en a déjà ajouté quelques-uns, mais nous vous expliquons aujourd’hui comment les supprimer et ajouter vos propres dossiers favoris, notamment les connecteurs de recherche.
Sous Windows 10, il est appelé accès rapide au lieu de favoris, mais il fonctionne exactement de la même manière.
Supprimer les dossiers des favoris ou de l'accès rapide
Par défaut, Microsoft a inclus pour vous des emplacements favoris que vous ne souhaitez peut-être pas. Les emplacements par défaut sont Bureau, Téléchargements, Lieux récents et Télévision enregistrée si vous avez configuré Live TV dans Windows Media Center.


Ajouter des dossiers aux favoris ou à un accès rapide
Il est facile de vous ajouter des endroits préférés que vous visitez souvent. Lorsque vous vous trouvez dans le dossier que vous souhaitez ajouter, cliquez avec le bouton droit sur Favoris et sélectionnez Ajouter la position actuelle aux favoris.
Si vous êtes dans Windows 10, il sera appelé accès rapide au lieu de favoris, mais cela fonctionne de la même manière.




Connecteurs de recherche dans Windows 7
Vous ne pouvez pas ajouter de favoris Internet Explorer ni de fichiers à vos favoris dans l'Explorateur Windows. Cependant, vous pouvez ajouter des connecteurs de recherche qui vous permettent de rechercher un site Web favori et de l'afficher dans l'explorateur Windows. Ceci est une astuce que nous avons couverte dans un article précédent.

Rechercher des sites Web à partir de votre bureau dans Windows 7 avec des connecteurs de recherche
Télécharger le How-To Geek Search Connector