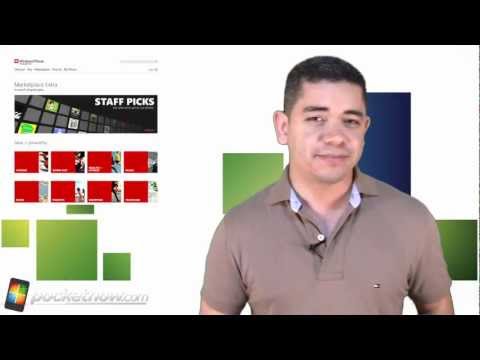Lors de la mise à niveau vers Windows 10 si l’erreur de mise à niveau suivante s’affiche, il s’agit d’une situation sans équivoque concernant la mise à niveau de Windows 10. Nous examinerons diverses solutions pouvant vous aider à résoudre ce problème:
0x8007002C-0x4001E, The installation failed in the SECOND_BOOT phase with an error during PRE_OOBE operation.

0x8007002C-0x4001E, l'installation a échoué pendant la phase SECOND_BOOT
1] Dossiers Flush SoftwareDistribution et Catroot2
Vous devez arrêter quelques services, à savoir BITS, Cryptographic, MSI Installer et Windows Update Services.
Vous pouvez le faire en utilisant l'invite de commande avec les privilèges d'administrateur. Exécutez les commandes suivantes:
net stop wuauserv net stop cryptSvc net stop bits net stop msiserver
Maintenant, vous devrez renommer Distribution de logiciels et Catroot2 dossier.
Ces messages vous diront comment faire:
- Supprimer le contenu du dossier SoftwareDistribution
- Réinitialisez le dossier Catroot2.
Ceci fait, vous devez redémarrer BITS, Cryptographic, MSI Installer et Windows Update Services en exécutant les commandes suivantes:
net start wuauserv net start cryptSvc net start bits net start msiserver
Quittez l'invite de commande, redémarrez votre PC et essayez d'exécuter Windows Update.
2] Optez pour l’option Conserver vos fichiers
Au cours de l'installation, sélectionnez l'option permettant d'effectuer une mise à niveau sur place et utilisez l'option pour Garder mes fichiers. Cela peut faciliter le processus.

3] Exécuter le dépannage de Windows Update
Exécutez cet utilitaire de résolution des problèmes Windows Update intégré pour résoudre les problèmes de mise à jour les plus courants sous Windows 10.
4] Exécuter le dépanneur en ligne de Microsoft
Vous pouvez également corriger les erreurs Windows Update à l'aide de l'outil de dépannage en ligne de Microsoft. Il va scanner votre PC pour les problèmes et résoudre les problèmes.
5] Installation propre Windows 10
Si rien ne fonctionne, la dernière option consiste à nettoyer l'installation de Windows 10. Vous aurez besoin de l'ISO du site Web officiel de Microsoft, puis vous utiliserez un lecteur USB amorçable pour réinstaller Windows 10. N'oubliez pas que cela effacera toutes les données du lecteur sur lequel Windows 10 était précédemment installé.
Faites-nous savoir si ce guide vous a aidé à résoudre le problème.