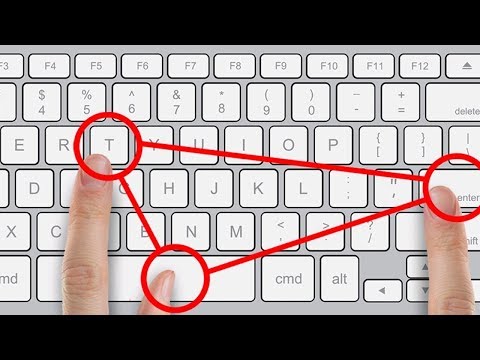Le menu Démarrer était la fonctionnalité la plus attendue introduite à nouveau dans la mise à jour Windows 10. le Menu de démarrage Windows 10 est très adaptatif et personnalisable, mais que se passe-t-il si vous souhaitez corriger une disposition particulière du menu Démarrer pour vous ainsi que pour les autres utilisateurs de l'ordinateur. Cet article traite de la méthode d’exportation, d’importation et de correction d’une disposition particulière du menu Démarrer sous Windows 10. La correction d’une disposition présente de nombreux avantages, elle assure l’uniformité et permet également d’empêcher qui que ce soit de déformer la disposition fixe du menu Démarrer.
Exporter une disposition du menu Démarrer
Les étapes à suivre pour exporter une présentation au format de fichier XML sont similaires à celles de Windows 8.1.
Ouvrez le dossier ‘System32’ situé dans le répertoire ‘Windows’. Cliquez maintenant sur "Fichier", puis sur "Ouvrir Windows PowerShell en tant qu’administrateur".
Pour exporter, vous devez exécuter les commandes suivantes pour exporter la présentation du menu Démarrer:
export-startlayout –path .xml
Exemple:
export-startlayout –path C:layout.xml

Nous allons utiliser ce fichier à nouveau lors de l'importation de cette présentation du menu Démarrer afin que vous puissiez conserver le fichier pour une utilisation ultérieure.
Importer une disposition du menu Démarrer
Pour importer la présentation personnalisée dans le système, exécutez la commande suivante dans une fenêtre PowerShell élevée:
Import-StartLayout –LayoutPath .xml –MountPath %systemdrive%
Vous pouvez importer une présentation du menu Démarrer à l'aide de l'éditeur de stratégie de groupe (gpedit). Une fois la mise en page importée, elle sera corrigée. En d'autres termes, vous ne pourrez plus modifier cette mise en page en déplaçant les carreaux. Mais vous pouvez facilement annuler les modifications et rendre le menu Démarrer personnalisable en suivant les étapes décrites ci-dessous.
Pour appliquer la mise en page de démarrage aux utilisateurs d'un domaine, créez un objet de stratégie de groupe. Appuyez sur "Win + R" sur votre clavier, puis tapez "gpedit" et appuyez sur Entrée.
Une fois l’éditeur de stratégie de groupe opérationnel, accédez à "Configuration utilisateur", puis à "Modèles d’administration", puis à "Menu Démarrer et barre des tâches".

Maintenant localisez ‘ Démarrer la mise en page ’Dans le volet de droite et ouvrez le paramètre.
Cliquez sur le bouton radio "Activer", puis dans la zone de texte Démarrer le fichier de mise en forme, entrez le chemin du fichier que nous avons exporté précédemment. (C: layout.xml)

Maintenant, vous ne pourrez plus éditer le menu de démarrage car il sera corrigé et ne permettra aucun changement. Vous pouvez rendre le menu de démarrage modifiable une nouvelle fois en désactivant le paramètre ‘Démarrer la mise en page’ que nous avons activé à l’étape 4.
Pour appliquer ces modifications à tous les utilisateurs d’un ordinateur, vous devez répéter toutes les étapes. Toutefois, à l’étape 2, accédez à «Configuration ordinateur» au lieu de «Configuration utilisateur».
Si vous souhaitez mettre à jour la présentation fixe du menu Démarrer, il vous suffit de mettre à jour le fichier XML que nous avons exporté précédemment. Vous pouvez le remplacer par un autre fichier XML, mais assurez-vous que le nom et le chemin du fichier restent les mêmes.
POINTE: Vous pouvez également sauvegarder la disposition du menu Démarrer à l'aide de ce logiciel gratuit.
Si vous avez des questions ou si vous n'êtes pas en mesure de comprendre l'une des étapes, n'hésitez pas à faire un commentaire ci-dessous. Vous voudrez peut-être aussi apprendre à sauvegarder, restaurer, réinitialiser la disposition du menu Démarrer dans Windows 10.