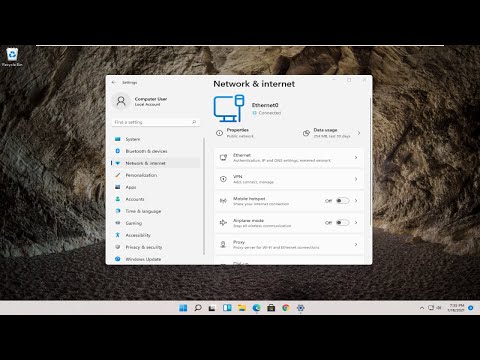Wifi n'est pas un nouveau terme pour nous. Nous utilisons tous Wifi réseaux autour de nous pour connecter notre système pour accéder à Internet. La plupart des appareils ayant Wifi support ont également la fonction "Connecter automatiquement", de sorte que si vous êtes dans la plage d'un Wifi réseau, en deuxième instance, vous êtes automatiquement connecté. Il se peut qu'un moment vienne où vous constaterez qu'il y a trop de profils de réseau WiFi sur votre ordinateur Windows, dont vous n'avez peut-être pas besoin pour la plupart. Dans cet article, nous verrons comment supprimer manuellement les profils de réseau WiFi dans Windows 10 / 8.1.

Fondamentalement, Windows ne vous fournit pas les options natives pour supprimer un réseau WiFi de la liste des profils. Dans Windows 10 / 8.1, Vous avez la possibilité de Oublier le réseau. Cependant, oublier le réseau ne supprime pas complètement les entrées du profil de réseau. Si vous vous connectez ultérieurement via ce réseau, vous risquez de rencontrer des problèmes lors de la connexion. Dans ce cas, vous devrez peut-être effacer le contenu inutilisable. Wifi réseaux manuellement de cette façon:
Supprimer les profils de réseau WiFi
1. Ouvrir invite de commande administrative et exécutez la commande suivante pour obtenir la liste de tous les réseaux sans fil auxquels votre système a établi la connexion:
netsh wlan show profiles

2. Reportez-vous à l'image ci-dessus, supposons que nous voulions supprimer le profil de réseau sans fil. dlink 15. Nous lançons donc cette commande pour l'effacer:
netsh wlan delete profile name=”dlink 15“
Ici vous pouvez remplacer le dlink 15 réseau avec le Wifi nom du profil de réseau que vous souhaitez supprimer sur votre système, les fenêtres vous avisera quand ce sera fait. Vous pouvez relancer la commande mentionnée dans étape 1 pour vous assurer que le profil de réseau a été supprimé. Cependant, il n’ya toujours pas de suppression complète du réseau, passez à l’étape suivante.
3. Passer à autre chose, appuyez sur Touche Windows + R combinaison, type put Regedt32.exe dans Courir boîte de dialogue et appuyez sur Entrer ouvrir le Éditeur de registre.
4. Naviguez ici:
HKEY_LOCAL_MACHINESOFTWAREMicrosoftWindows NTCurrentVersionNetworkListProfiles

5. Dans le volet gauche de cet emplacement, sous le Profils key, vous verrez des noms de sous-clés longs. Pour chaque réseau, il est soit Wifi ou Ethernet tapez, il y a une clé unique.
Vous devez mettre chaque touche en surbrillance dans le volet de gauche et dans le volet de droite, vérifiez la Nom de profil chaîne Données de valeur; comme nous avons trouvé l'entrée pour dlink 15 que nous avons supprimé dans étape 2. Une fois que vous avez trouvé la sous-clé appropriée pour le profil réseau supprimé, cliquez dessus avec le bouton droit de la souris et sélectionnez Effacer.
Ainsi, votre profil de réseau sélectionné est complètement supprimé.
C'est tout!