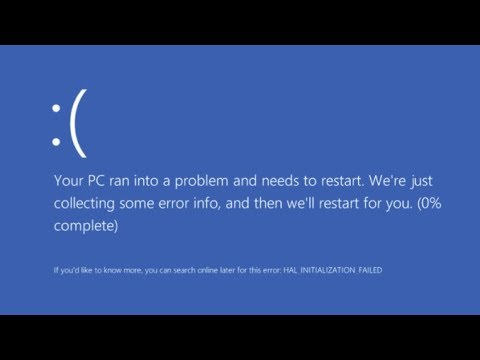Si vous souhaitez mettre immédiatement à niveau la dernière mise à jour de fonctionnalités de Windows 10, vous pouvez utiliser l'outil de création de média. C'est assez simple et n'importe qui pourra le faire après avoir pris quelques précautions. Jetez un coup d'œil à ce didacticiel de capture d'écran détaillé pour les débutants qui vous montrera comment mettre facilement à niveau votre Windows 10 vers une version plus récente, tout en préservant les données, les paramètres et les logiciels installés.
Mise à niveau vers la dernière mise à jour de fonctionnalités de Windows 10 à l'aide de l'outil de création multimédia
Avant de lancer le processus de mise à niveau, vous pouvez effectuer certaines tâches. Une fois que vous avez terminé le nettoyage, visitez Microsoft.com et cliquez sur le bouton bleu. Télécharger l'outil maintenant bouton. Cela téléchargera le fichier 17.5MB MediaCreationTool.exe sur votre système. Cliquez dessus pour commencer à mettre à jour votre Windows 10.
J'ai donné presque toutes les captures d'écran des écrans que vous verrez au cours du processus de mise à niveau, ce qui pourrait durer environ une heure. Si nécessaire, vous pouvez cliquer sur les images pour voir leur version agrandie.
Au cours du processus de mise à niveau, votre ordinateur redémarre plusieurs fois et vous n’avez rien à faire.







L'outil vérifiera si de nouvelles mises à jour sont disponibles et les téléchargera, le cas échéant.














J'espère que tout se passera bien pour vous.