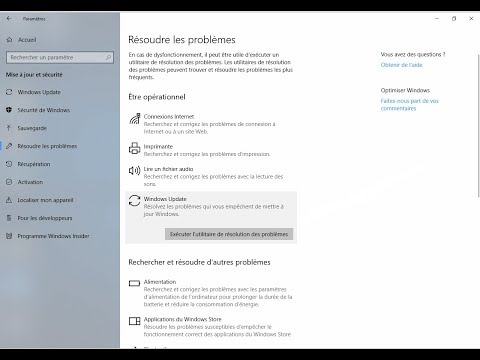Windows Store, en dépit d'être une application très raffinée, peut être gênant. Un bogue auquel les utilisateurs peuvent parfois être confrontés est que, lorsqu'ils tentent d'ouvrir le Windows Store, celui-ci ne s'ouvre pas mais génère un message d'erreur: Vous aurez besoin d’une nouvelle application pour ouvrir ce ms-windows-store sur votre Windows 10. Si vous rencontrez ce problème, cet article vous aidera à résoudre le problème.

Vous aurez besoin d’une nouvelle application pour ouvrir ce ms-windows-store
La partie intéressante de l’erreur est que vous ne pouvez pas mettre à jour ou télécharger une application, à moins d’ouvrir le Windows Store. Cette erreur peut apparaître si certains fichiers de l’application Windows Store sont endommagés ou manquants.
Avant de commencer, assurez-vous d’avoir installé le dernier Mises à jour Windows et sont connectés avec votre Compte microsoft. Également créer un point de restauration système premier. Maintenant, pour résoudre ce problème, procédez comme suit:
1] Ré-enregistrer les applications du Windows Store
Tapez ‘powershell’ dans Démarrer la recherche, cliquez avec le bouton droit de la souris sur Windows Powershell qui apparaît dans les résultats, puis sélectionnez Exécuter en tant qu’administrateur.
Maintenant, entrez le script suivant dans la fenêtre Powershell et appuyez sur Entrée:
Get-AppXPackage -AllUsers | Foreach {Add-AppxPackage -DisableDevelopmentMode -Register '$($_.InstallLocation)AppXManifest.xml'}
Laissez le script s'exécuter, puis redémarrez le système.
2] Réinitialiser le cache du Windows Store
Parfois, le cache du Windows Store peut créer des problèmes et il peut être nécessaire de le réinitialiser. Pour ce faire, appuyez sur Win + X et cliquez sur Invite de commandes (Admin).
Lancer la commande WSReset.exe dans une fenêtre d'invite de commande élevée et redémarrez le système.
Vérifiez si cela résout le problème.
3] Exécuter le dépannage de Windows Store App
L'utilitaire de dépannage du Windows Store Apps pour Windows 10 analysera votre ordinateur, identifiera les problèmes et tentera de les résoudre automatiquement.
4] Réinstallez le Windows Store
Dans une fenêtre PowerShell élevée, tapez ce qui suit et appuyez sur Entrée:
PowerShell -ExecutionPolicy Unrestricted -Command '& {$manifest = (Get-AppxPackage Microsoft.WindowsStore).InstallLocation + 'AppxManifest.xml'; Add-AppxPackage -DisableDevelopmentMode -Register $manifest}'
Ou vous pouvez utiliser notre logiciel gratuit 10AppsManager pour désinstaller et réinstaller Windows Store et voir si cela vous convient.
5] Réinitialiser Windows Store via les paramètres
Ouvrez Paramètres> Applications> Applications et fonctionnalités. Sous Applications et fonctionnalités, dans la barre Rechercher dans cette liste, recherchez Windows Store. Maintenant, cliquez sur le Avancée lien options pour ouvrir le panneau suivant.

Cliquer sur Réinitialiser pour réinitialiser le Windows Store.
Redémarrez votre ordinateur et voyez si cela vous a aidé.
Incidemment, notre logiciel gratuit FixWin 10 pour Windows 10 vous permet d'exécuter en un clic le vérificateur de fichiers système, la réparation d'images système Windows, la réinitialisation du cache du magasin Windows, etc. Vous voudrez peut-être télécharger cet outil très utile.