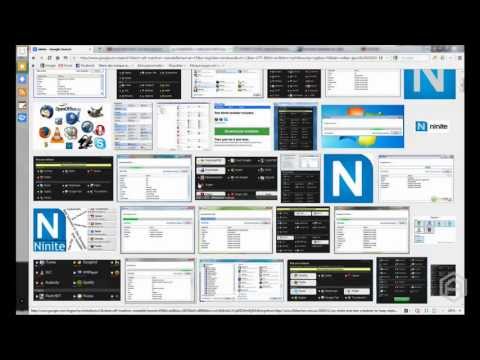Par exemple, le formatage supprime généralement la plupart des données d'un lecteur, ce qui permet d'effacer plus rapidement un lecteur volumineux que de simplement supprimer tout ce qui s'y trouve. Cependant, la principale raison du reformatage est si vous souhaitez modifier le système de fichiers utilisé sur le lecteur. Windows met à votre disposition plusieurs systèmes de fichiers, notamment FAT32, exFAT et NTFS, qui présentent tous des avantages et des inconvénients. Bien que vous utilisiez généralement NTFS pour les lecteurs internes d’un PC Windows (et, en fait, vous y êtes obligé pour votre lecteur système), le choix d’un système de fichiers est plus important lorsque vous formatez un lecteur USB externe.
Remarque: le formatage à l'aide de la plupart des utilitaires de formatage n'efface pas techniquement votre lecteur. Au lieu de cela, il marque l'espace utilisé par vos données comme étant disponible pour l'écriture. Ainsi, bien que vous puissiez toujours récupérer des données à partir de disques formatés à l’aide de la technique dont nous traitons ici, cela nécessite un utilitaire spécial et du temps. Pour des raisons pratiques, vous pouvez considérer que les données ont disparu lorsque vous formatez un lecteur. Toutefois, si vous devez effacer en toute sécurité les données d’un lecteur (par exemple, vous le jetez ou le donnez), envisagez un outil tiers comme Eraser ou DBan.
Heureusement, Windows facilite le formatage des disques. Vous pouvez formater un lecteur et exécuter d'autres fonctions, telles que la création et la suppression de partitions, à l'aide de l'outil de gestion des disques de Windows. Mais si vous souhaitez uniquement formater, il existe un moyen plus simple.
Ouvrez l'explorateur de fichiers dans la vue «Ce PC» pour pouvoir voir facilement tous vos lecteurs.


- Capacité: Ce cadre indique la capacité du lecteur. La liste déroulante ne montre que le lecteur que vous avez sélectionné. Il n’ya donc pas grand-chose à faire avec cette option, c’est-à-dire vous assurer que vous avez sélectionné le bon lecteur.
- Système de fichiers: Selon la taille du disque que vous formatez, vous verrez quelques options, notamment FAT32, exFAT et NTFS. Si vous formatez un lecteur de plus de 32 Go, l'option FAT32 ne sera pas affichée ici, mais nous avons un guide pour vous aider à résoudre ce problème, le cas échéant.
- La taille de l'unité d'allocation: La taille d'unité d'allocation représente la taille de cluster maximale sur un lecteur, c'est-à-dire les unités les plus petites dans lesquelles des données sont cassées. Nous vous recommandons de laisser cette valeur par défaut à 4096, sauf si vous avez de bonnes raisons de la modifier.
- Restaurer les dispositifs par défaut: Utilisez ce bouton pour changer toutes les options de la fenêtre “Format” à la valeur par défaut pour le lecteur sélectionné.
- Étiquette de volume: Tapez un nom pour le lecteur tel qu'il apparaîtra dans l'explorateur de fichiers.
- Formatage rapide: Sélectionnez cette option pour effectuer un formatage de haut niveau, qui fonctionne rapidement et prépare simplement le lecteur avec un nouveau système de fichiers. Désactivez cette option pour effectuer un formatage de bas niveau plus long, mais vérifie tous les secteurs du lecteur. Un formatage de bas niveau est une bonne option si vous vous souciez de la fiabilité du lecteur.
Lorsque toutes vos options sont définies comme vous le souhaitez, cliquez sur «Démarrer» pour continuer. N'oubliez pas que ceci effacera tout le lecteur, alors assurez-vous de sauvegarder tout ce que vous avez besoin!