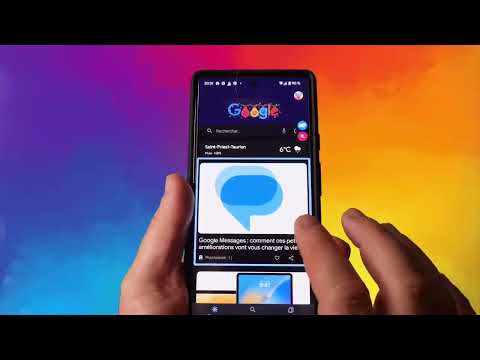Pourquoi afficher des extensions de fichier?
Chaque fichier a une extension indiquant à Windows le type de fichier. Les extensions de fichier comportent généralement trois ou quatre chiffres, mais peuvent être plus longues. Par exemple, les documents Word ont l'extension de fichier.doc ou.docx. Si vous avez un fichier nommé Example.docx, Windows sait qu’il s’agit d’un document Word et l’ouvrira avec Microsoft Word.
Il existe de nombreuses extensions de fichiers différentes. Par exemple, les fichiers audio peuvent avoir une extension de fichier telle que.mp3,.aac,.wma,.flac,.ogg ou de nombreuses autres possibilités, en fonction du type de fichier audio utilisé.
Définir Windows pour afficher les extensions de fichier est utile pour la sécurité. Par exemple, l’extension de fichier.exe est l’une des nombreuses extensions de fichier exécutées par Windows en tant que programme. Si vous ne pouvez pas voir quelle est l’extension d’un fichier, il est difficile de savoir s’il s’agit d’un programme, d’un document sécurisé ou d’un fichier multimédia.
Par exemple, vous pouvez avoir un fichier nommé «document» avec l’icône de votre lecteur de PDF installé. Avec les extensions de fichier masquées, il n’existe aucun moyen rapide de déterminer s’il s’agit d’un document PDF légitime ou s’il s’agit d’un programme malveillant utilisant l’icône de votre lecteur PDF comme un déguisement. Si Windows est configuré pour afficher les extensions de fichier, vous pourrez voir s’il s’agit d’un document sûr portant le nom «document.pdf» ou d’un fichier dangereux portant le nom «document.exe». Vous pouvez consulter la fenêtre des propriétés du fichier pour plus d'informations, mais vous n'avez pas besoin de le faire si vous avez activé les extensions de fichier.
Comment afficher les extensions de fichiers dans Windows 8 et 10
Cette option est facilement accessible dans l'explorateur de fichiers sous Windows 8 et 10.
Cliquez sur l'onglet "Affichage" du ruban. Activez la case «Extensions de nom de fichier» dans la section Afficher / Masquer pour activer ou désactiver les extensions de fichier. L'explorateur de fichiers se souviendra de ce paramètre jusqu'à ce que vous le désactiviez ultérieurement.

Comment afficher les extensions de fichiers dans Windows 7
Cette option est un peu plus cachée sous Windows 7, où elle est enterrée dans la fenêtre Options des dossiers.
Cliquez sur le bouton «Organiser» dans la barre d’outils de l’explorateur Windows et sélectionnez «Options des dossiers et de recherche» pour l’ouvrir.


Cette fenêtre est également accessible via le Panneau de configuration sous n’importe quelle version de Windows. Allez dans Panneau de configuration> Apparence et personnalisation> Options des dossiers. Sous Windows 8 et 10, il est nommé «Options de l’explorateur de fichiers».