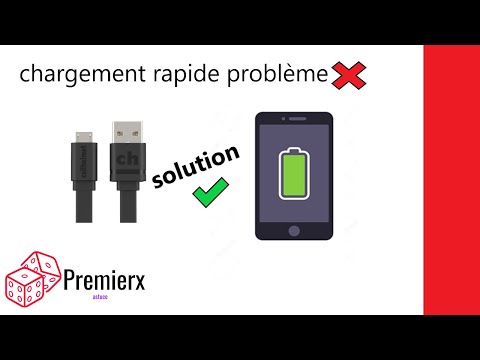Bien que le Gestionnaire des tâches de Windows contienne une mine d’informations et de fonctionnalités, OS X sépare certaines de ces fonctionnalités en applications séparées. La boîte de dialogue Forcer à quitter, à laquelle vous accédez via Commande + Option + Échap, vous permet de fermer des applications défectueuses, comme le Gestionnaire de tâches Ctrl + Alt + Suppression dans Windows. Toutefois, si vous souhaitez obtenir des informations plus détaillées sur vos applications en cours d’exécution et sur l’utilisation globale des ressources du système, vous souhaiterez utiliser l’application Activity Monitor séparée.
Comment forcer à quitter des applications qui se conduisent mal avec les touches Commande + Option + Échap
Si une application est gelée sur votre Mac, vous pouvez utiliser la boîte de dialogue Forcer à quitter pour la fermer. Ceci est particulièrement utile lorsque vous utilisez une application plein écran, telle qu'un jeu, et que votre Mac ne semble pas répondre.
Pour ouvrir la boîte de dialogue Forcer à quitter, appuyez sur Commande + Option + Échap. Cela devrait fonctionner même si une application défectueuse s'est emparée de votre écran et que votre Mac ne répond pas aux autres actions du clavier ou de la souris. Si ce raccourci ne fonctionne pas, vous devrez probablement arrêter de force et redémarrer votre Mac. Pour forcer votre Mac à s'éteindre, appuyez sur le bouton d'alimentation et maintenez-le enfoncé pendant plusieurs secondes. Ne faites cela que si votre Mac ne peut pas s’éteindre normalement.
(Fait amusant: Commande + Option + Echap est différent du raccourci bien connu de Ctrl + Alt + Suppr sous Windows, mais il est en réalité similaire au raccourci Ctrl + Maj + Échap de Windows, qui ouvre directement le Gestionnaire des tâches sans le clic supplémentaire qui s'impose prend à partir de l'écran Ctrl + Alt + Suppr de Windows.)
Vous pouvez également ouvrir la boîte de dialogue Forcer à quitter en cliquant sur le menu Pomme dans la barre de menus et en sélectionnant «Forcer à quitter».

Faites défiler la liste et sélectionnez l’application défectueuse que vous souhaitez fermer. Cliquez sur le bouton «Forcer à quitter» et votre Mac fermera de force cette application.


Comment afficher plus d'informations avec Activity Monitor
La boîte de dialogue Forcer à quitter permet de fermer les applications mal gérées ou gelées. Toutefois, cela ne vous permet pas de connaître la quantité d’UC ou de mémoire utilisée par différentes applications, d’avoir une vue d’ensemble de l’utilisation des ressources de votre système ou d’autres statistiques, comme le fait le gestionnaire de tâches de Windows.
Pour accéder à ces autres fonctionnalités, vous devez utiliser le moniteur d'activité. Pour y accéder, appuyez sur Commande + Espace pour ouvrir la recherche Spotlight, tapez «Moniteur d'activité» et appuyez sur Entrée. Ou bien, ouvrez le dossier Applications dans le Finder, double-cliquez sur le dossier «Utilitaires», puis double-cliquez sur «Moniteur d'activité».

Les statistiques globales des ressources système apparaissent également ici. Les onglets CPU, Mémoire, Énergie, Disque et Réseau indiquent tous la quantité de ressources utilisée par tous les processus de votre ordinateur.
Vous pouvez également fermer les applications à partir d’ici: il suffit de sélectionner une application dans la liste, de cliquer sur le bouton «X» dans le coin supérieur gauche de la barre d’outils et de sélectionner «Quitter» pour fermer l’application normalement ou «Forcer de quitter» si elle est activée. ne répond pas.
Pour plus d'informations sur la lecture de toutes les informations dans Activity Monitor, consultez notre guide.

Comment gérer les programmes de démarrage
Si vous avez utilisé le gestionnaire de tâches sous Windows 8 ou 10, vous saurez qu'il vous permet également de contrôler les programmes de démarrage lancés lorsque vous vous connectez à votre ordinateur. OS X dispose également d’un outil similaire, mais il n’est pas inclus dans les outils Forcer à quitter ou Moniteur d’activité.
Pour gérer les programmes de démarrage sur votre Mac, cliquez sur le menu Pomme et sélectionnez «Préférences Système». Cliquez sur l'icône «Utilisateurs et groupes» dans la fenêtre Préférences Système.
Sélectionnez le compte d'utilisateur que vous souhaitez gérer, votre propre compte d'utilisateur, probablement, puis cliquez sur l'onglet «Éléments de connexion». Les applications cochées dans cette liste seront lancées lors de votre connexion. Vous pourrez donc les décocher si vous ne souhaitez pas qu'elles se lancent automatiquement.Vous pouvez également faire glisser des applications de votre dock ou de votre dossier Applications vers cette fenêtre. Si vous le faites, elles seront ajoutées à cette liste et s'ouvriront automatiquement lorsque vous vous connecterez.

Vous pouvez avoir Ctrl + Alt + Suppr gravé dans votre cerveau pour un fourre-tout quand quelque chose ne va pas. Si jamais vous rencontrez des problèmes sur votre Mac, Commande + Option + Échap ouvre la boîte de dialogue Forcer à quitter et remplit un objectif similaire. Pour tout le reste, vous avez le moniteur d'activité et les préférences système pour vous aider.