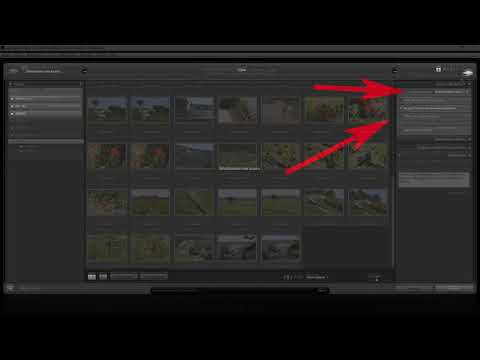Bien que nous nous concentrions principalement sur les paramètres Web de Calendar, certaines des modifications dont nous allons parler peuvent également être appliquées à l'application mobile. Vous ne manquerez donc pas de notification personnalisée simplement parce que vous êtes en dehors de votre PC.
Modifier la manière dont Google Agenda génère des notifications
Par défaut, Google Agenda génère une nouvelle fenêtre contextuelle pour les notifications d’événement, ce qui est plutôt gênant. Cette fenêtre contextuelle détourne l'écran. Par conséquent, si vous êtes en train de faire autre chose, cela peut être très perturbant. En fait, cela s'appelle des «alertes d'interruption».

Pour modifier ce paramètre, cliquez d'abord sur l'icône représentant un engrenage juste en dessous de l'image de votre profil dans l'application Web du calendrier, puis sélectionnez "Paramètres".




Une fois activées, les notifications ressembleront à ceci:

Tweak Notification par défaut pour les calendriers individuels
Personnellement, j’utilise plusieurs calendriers dans mon compte Gmail: mon calendrier personnel, un pour les rendez-vous de mes enfants et un pour la gestion de mon travail ici, chez HTG. Je n'ai pas nécessairement besoin de notifications pourchaque dernier d'entre euxJe suis donc ravi que Google propose des outils permettant de gérer les notifications de manière granulaire.
Pour gérer chaque calendrier, cliquez d'abord sur l'icône représentant un engrenage, puis choisissez «Paramètres».



- Notifications d'événement: Modifiez le paramètre de notification par défaut pour les événements nouvellement ajoutés. La valeur par défaut est 15 minutes avant.
- Notifications d'événement toute la journée: C'est le paramètre par défaut pour les événements de la journée. La valeur par défaut est 23h50 la nuit précédente et 16h45 la veille.
- Paramètres de notification d'événement partagé: Basculer les paramètres de messagerie pour les événements partagés.

Celles-ci sont assez simples, mais il convient de mentionner que vouspouvez supprimez tous les paramètres de notification si vous le souhaitez, puis contrôlez chaque nouvel événement selon vos besoins. Cela peut être utile si vous n’avez parfois besoin que de notifications pour les événements d’un calendrier particulier.
Pour ce faire, cliquez simplement sur le bouton «Supprimer» à droite des paramètres de l'événement.


Modifier les notifications par événement
Tous les événements ne sont pas identiques et ne requièrent pas tous le même préavis (le cas échéant). Donc, il ya aussi l’option la plus simple ici: ajuster les paramètres de notification lorsque vous créez des événements.
Lorsque vous créez un nouvel événement - ce que vous pouvez faire sur le Web en cliquant sur le bouton "Créer" dans le volet de gauche, une section Notification s’affiche vers le bas.



Vous devez également savoir que les modifications que vous apportez ici sont spécifiques à cet événement.seulement. Cela ne changera pas les valeurs globales par défaut pour vos calendriers individuels. C’est pratique lorsque vous avez un événement qui ne correspond pas à votre horaire habituel et que vous souhaitez recevoir un avis.
Supprimer complètement les calendriers
Bien, celui-ci s’écarte peut-être légèrement du sujet à l’étude, mais nous pensons qu’il vaut la peine de le noter au moins ici.
Si vous souhaitez supprimer complètement un calendrier personnalisé de la visibilité, cliquez sur l'icône représentant une roue dentée, puis choisissez "Paramètres".


Sans les événements et les rappels de Google Agenda, honnêtement, je ne sais pas ce que je ferais. Je veux dire, à part ne jamais être n'importe où je suis censé être, et jamais à l'heure. J’adore ces contrôles de notification granulaires dans Calendar, j’ai honte d’avouer le temps qu’il m'a fallu pour trouver ces paramètres et commencer à les utiliser.J'espère que vous ne subirez pas le même sort maintenant.