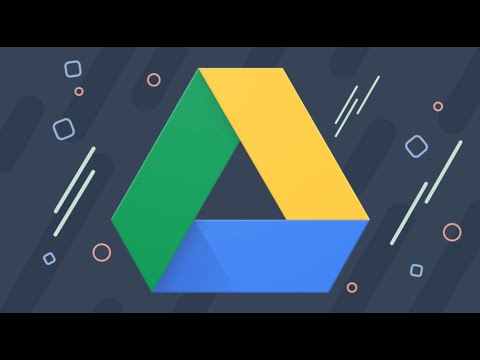Pourquoi stocker les données localement?
Kodi télécharge et stocke généralement les métadonnées avec l’installation Kodi elle-même. Par conséquent, si vous l’installez sur un PC Media Center dans votre salon, c’est là que se trouvent également les métadonnées. Il y a deux bonnes raisons pour lesquelles vous voudriez vous éloigner de la configuration par défaut et stocker vos illustrations et métadonnées avec votre média actuel.
Tout d'abord, il accélère la reconstruction de la bibliothèqueet l'expérience de la bibliothèque dans les foyers de centres multimédias. Traverser les métadonnées et télécharger toutes les illustrations lors de la configuration initiale de Kodi est une opération assez intensive qui peut prendre des heures à traiter une grande collection. Ainsi, si vous avez plusieurs boîtes Kodi, vous perdez beaucoup de temps (et d’espace). Si vous stockez vos illustrations et métadonnéesavec vos médias, Kodi récupérera les métadonnées analysées. Le processus est non seulement radicalement plus rapide, mais également plus cohérent: les œuvres que vous avez choisies la première fois sont conservées et vous n’aurez pas à vous soucier de changer d’affiche de film ou d’art de la saison télévisée.
Deuxièmement, toutes les métadonnées sont conservées dans le support. Ainsi, si vous changez de logiciel de centre multimédia, archivez votre contenu ou le partagez avec un ami, l’illustration reste sur le support au lieu de rester enfermée (et potentiellement perdue) avec le Kodi local. installation.
Comment exporter vos métadonnées d'illustrations Kodi actuelles
Si vous jetez un coup d’œil à votre média avant de commencer le processus, vous verrez qu’il n’ya rien dans vos dossiers multimédia à part le média principal. Dans la capture d'écran ci-dessous, par exemple, notreRetour vers le futur dossier n'a que le fichier vidéo lui-même. Toutes les métadonnées du film sont mémorisées dans la base de données Kodi.







Lorsqu'il vous est demandé de «écraser les anciens fichiers», vous avez le choix. Si c'est votre première exportationet vous savez que vous n'avez pas d'anciennes métadonnées dans les dossiers (ou que vous souhaitez tout écraser), puis cliquez sur «Oui». Si vous souhaitez exporter les métadonnées dans des dossiers qui ne possèdent pas déjà de métadonnées locales (mais que vous ne voulez pas écraser les métadonnées existantes dans ce dossier), cliquez sur «Non». Certaines métadonnées seront toujours exportées, mais elles ne seront pas écrites par-dessus des métadonnées plus anciennes que vous auriez pu y placer auparavant.

Donnez-lui un moment de travail et, une fois terminé, visitez l'un de vos dossiers vidéo. Si nous revisitons le dossier pourRetour vers le futur de nouveau, nous constatons que l’affiche du film et le fanart d’arrière-plan ont été exportés dans le dossier, ainsi que dans un fichier.NFO contenant toutes les métadonnées textuelles du film (comprenant des données générales telles que les noms des acteurs et leur résumé, ainsi que des données spécifiques telles combien de fois nous avons regardé le film).

Deuxièmement, si vous souhaitez que les centres de médias Kodi secondaires de votre maison enregistrent les modifications que vous apportez, vous devrez mettre à jour leurs bibliothèques. Vous pouvez activer les mises à jour automatiques en accédant à Paramètres> Bibliothèque> Vidéothèque> Bibliothèque de mises à jour au démarrage, pour en faire une affaire de simple redémarrage de l'ordinateur. Lorsque la mise à jour de la bibliothèque est déclenchée sur les ordinateurs secondaires, ceux-ci voient les métadonnées locales et les utilisent.
C'est tout ce qu'on peut en dire! Avec un simple changement, vous pouvez exporter toutes vos métadonnées et les stocker en toute sécurité avec vos vidéos.