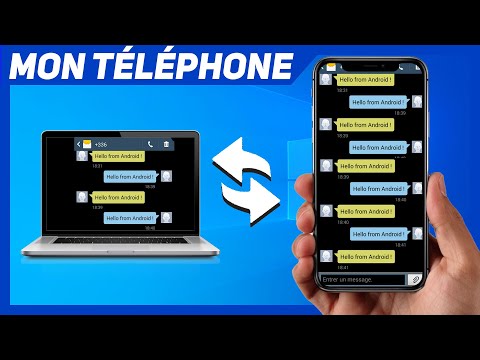Il se trouve que vous le pouvez! Nous vous avons montré tous les raccourcis clavier Mac que vous devriez utiliser, mais cela vous donne l’occasion d’inventer votre propre raccourci clavier pour faire à peu près tout ce que vous pouvez imaginer avec le Terminal. Il y a deux façons principales d’y parvenir, alors commençons.
La solution de facilité: iCanHazShortcut
Le moyen le plus simple d’ajouter des raccourcis clavier personnalisés pour des commandes spécifiques est de télécharger iCanHazShortcut, une application Mac gratuite au nom terrible. L’installation ne pourrait être plus simple: il vous suffit de faire glisser l’icône dans votre dossier Applications.




date '+The time is %H:%M' | say
ce qui rend notre Mac dire l'heure actuelle à haute voix.
Cliquez sur la coche verte en bas à droite et vous avez terminé! Votre raccourci clavier va maintenant exécuter votre commande à volonté.

La manière (légèrement) plus dure, mais intégrée: Automator
Si vous préférez ne pas utiliser d’application tierce pour déclencher des commandes Terminal Server, il existe une autre méthode, qui fonctionne car macOS vous permet de définir des raccourcis clavier personnalisés. Pour commencer, nous allons lancer Automator, que vous trouverez dans votre dossier Applications. Nous allons créer un nouveau service pour votre Mac.



date '+The time is %H:%M' | say
qui lira l’heure actuelle à haute voix, mais vous pourrez utiliser la commande de votre choix. Enregistrez votre flux de travail sous un nom que vous reconnaîtrez, et nous en avons terminé avec Automator.
Ensuite, allez dans Préférences Système> Clavier> Raccourcis. Dans le panneau de gauche, cliquez sur «Services» et faites défiler jusqu'à ce que vous voyiez le service que vous venez de créer. Il devrait figurer sous la section «Général».