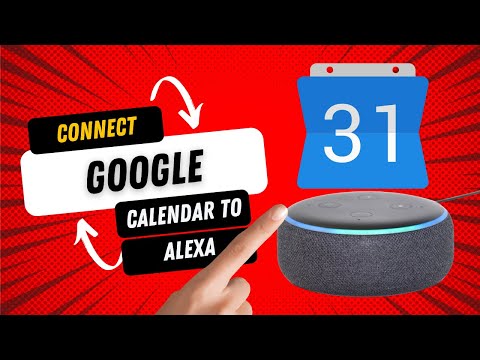Une sous-fenêtre des préférences système masquées vous permet de configurer le fonctionnement des archives sur votre Mac. Vous pouvez empêcher les fichiers ZIP d’aller dans la corbeille après les avoir désarchivés, ou créer des archives nouvellement créées dans un dossier particulier. L'activation de ce panneau ne prend que quelques minutes.
Rechercher et installer le volet Préférences masquées
Ouvrez le Finder, puis cliquez sur l'icône de votre ordinateur dans la section «Périphériques» de la barre latérale. Depuis votre lecteur système, accédez à Système> Bibliothèque> CoreServices> Applications, un dossier contenant quelques applications utilisées régulièrement par votre Mac.




Changer le fonctionnement des archives sur votre Mac
Vous trouverez le nouveau volet Archives dans la section inférieure des Préférences Système.


La moitié inférieure de ce volet de préférences concerne les archives créées par cette application. Si vous sélectionnez un groupe de fichiers dans le Finder, cliquez dessus avec le bouton droit de la souris, puis cliquez sur «Compresser» pour créer un fichier ZIP.


Enfin, vous pouvez décider quoi faire des fichiers originaux après l’archivage. La valeur par défaut est de laisser les fichiers seuls, mais vous pouvez éventuellement les déplacer dans la corbeille ou même les supprimer directement.
Et c'est tout! Je ne sais pas pourquoi Apple a enterré ces paramètres, qui sont certes limités. Si vous souhaitez contrôler encore plus le fonctionnement des archives sur votre Mac, vous pouvez utiliser The Unarchiver, une application d'archivage alternative open source exclusive de Mac. Il peut également ouvrir les fichiers RAR et 7z sur le Mac, ce que Archive Utility ne peut pas faire.