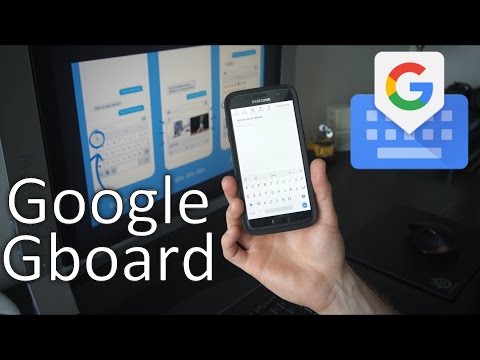L’extension Enregistrer sur Google Drive de Google vous permet d’enregistrer les fichiers téléchargés directement sur votre compte Google Drive, ainsi que d’enregistrer des pages Web sur Google Drive sous forme d’images, de fichiers HTML ou même de documents Google. Si vous utilisez le client de bureau Google Drive pour Windows ou macOS, vous pouvez enregistrer les fichiers téléchargés directement dans votre dossier Google Drive local. Ils seront automatiquement téléchargés sur votre compte Google Drive. Toutefois, l’utilisation du client Google Drive utilise de l’espace sur votre ordinateur, ce qui n’est pas idéal si vous manquez d’espace. L’extension Enregistrer sur Google Drive peut également être utile si vous utilisez Ubuntu Linux, qui n’a pas de client Google Drive officiel.
REMARQUE: L'extension Enregistrer sur Google Drive enregistre les fichiers sur le compte Google auquel vous êtes connecté dans Chrome. Passez donc au profil Google Chrome correspondant au compte Google Drive dans lequel vous souhaitez enregistrer les fichiers avant d’utiliser cette extension.
Nous allons vous montrer comment installer, configurer et utiliser l’extension Enregistrer sur Google Drive dans Chrome pour Windows, mais cela fonctionne de la même manière sous Chrome pour macOS et pour la plupart des distributions Linux courantes, telles que Ubuntu.
Installer et configurer l'extension Enregistrer sur Google Drive
Pour installer l'extension, visitez la page d'extension Enregistrer sur Google Drive dans Chrome et cliquez sur «Ajouter à Chrome».





REMARQUE: vous pouvez toujours modifier l’enregistrement dans un dossier pour chaque fichier enregistré dans Google Drive. Si vous souhaitez enregistrer la plupart des fichiers au même emplacement, ce paramètre accélère l’enregistrement des fichiers à l’emplacement prédéfini.



Télécharger un fichier directement sur Google Drive
Pour enregistrer un fichier téléchargeable sur votre compte Google Drive, cliquez avec le bouton droit de la souris sur un lien de téléchargement et sélectionnez "Enregistrer le lien sur Google Drive" dans le menu contextuel.

La première fois que vous enregistrez un fichier ou une page Web sur Google Drive à l'aide de l'extension, une boîte de dialogue vous demande d'autoriser l'extension à accéder aux informations répertoriées et à les utiliser. Cliquez sur "Autoriser".






Enregistrer une page Web directement sur Google Drive
Pour enregistrer une page Web sur votre compte Google Drive dans le format que vous avez choisi sur la page Options, cliquez sur le bouton "Enregistrer sur Google Drive" dans la barre d'outils.