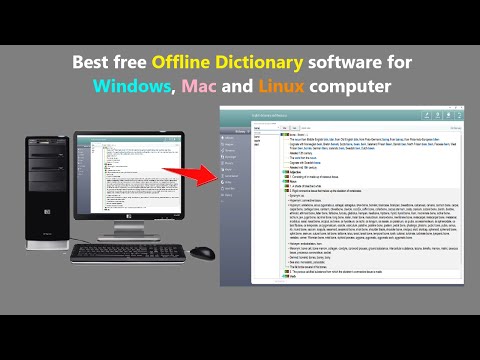Quand on travaille dans Imprimer la mise en page, vous pouvez afficher & voir plusieurs pages sur l'écran en même temps. Word 2013 prend en charge cette fonctionnalité. Cela s'avère particulièrement utile lorsque vous avez un grand moniteur haute résolution et que vous souhaitez voir deux pages côte à côte pour vérifier l'espacement correct lors de l'impression des pages du planificateur. Illustrons cette fonctionnalité dans Word 2013.
Afficher plusieurs pages dans Word
En supposant que vous ayez une page de document vierge ouverte, passez à l’onglet ‘View’. C’est à l’extrême droite.
Dans la section, sélectionnez l’option ‘Imprimer la mise en page’.



Maintenant, pour visualiser plus de deux pages à la fois, cliquez sur le bouton «Zoom» dans la section «Zoom» de l'onglet «Affichage».
Instantanément, la boîte de dialogue «Zoom» apparaît. Vous pouvez zoomer sur le pourcentage, la largeur ou la totalité de la page. Pour visualiser plusieurs pages, sélectionnez le bouton radio «Plusieurs pages».


Enfin, cliquez sur «OK» pour finaliser les modifications et fermez la boîte de dialogue «Zoom».
Pour annuler les modifications apportées, cliquez sur le bouton “One Page”. Pour revenir à l'affichage de votre texte à 100%, cliquez sur le bouton «100%».
J'espère que vous trouverez cette astuce utile.
Articles Similaires:
- Histoire et évolution du logiciel Microsoft Office
- Comment insérer une feuille de calcul Excel dans un document Word
- Comment créer un eBook à partir de Wikipedia
- Nouvelles fonctionnalités de Microsoft Office 2013: captures d'écran incluses
- Enregistrer une macro pour créer un bouton de raccourci pour plusieurs formats dans Word et Excel 2013