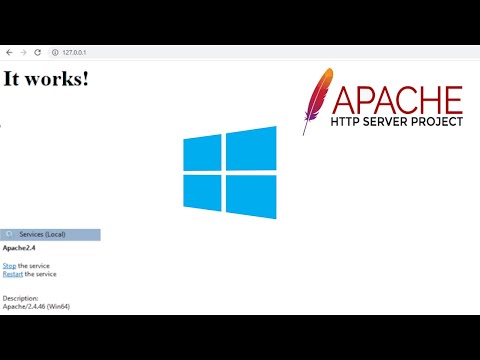La lente diffusion d'une vidéo peut tuer l'appel et son expérience de visionnage. Les raisons qui empêchent votre appareil de tirer pleinement parti des vidéos en streaming peuvent être nombreuses, le fonctionnement lent de l'application intégrée en étant un. Si vous utilisez Windows 10, ce message vous aidera à surmonter problème de vitesse de streaming dans Lecteur Windows Media sur Windows 10.
Augmenter la vitesse de streaming vidéo dans Windows Media Player
Généralement, la diffusion multimédia en continu permet à l'internaute de perdre du temps pour télécharger un fichier volumineux avant de pouvoir le lire. Au lieu de cela, le média est envoyé dans un flux continu et est lu au fur et à mesure de son arrivée. La compression de la vidéo permet sa lecture simultanée. Ainsi, en fonction de votre choix de lecteur multimédia et du taux de compression du fichier, le temps nécessaire à la diffusion de la vidéo peut varier.
Voyons ce que nous pouvons faire pour arrêter la lecture vidéo en transit lente et éliminer le problème instable de lecture vidéo sur PC dans Windows Media Player.
Déplacez le curseur de la souris sur l’emplacement du menu Démarrer de Windows 10 et cliquez sur le bouton.
Ensuite, tapez Lecteur Windows Media dans le champ de recherche pour ouvrir Windows Media Player. Selon votre version de Windows, vous pouvez le trouver dans la liste des programmes du menu Démarrer ou le rechercher à l'aide de la fonction Rechercher.
Lorsque vous le trouvez, cliquez dessus pour l'ouvrir et agrandir le lecteur Windows Media.
Ensuite, cliquez sur le Organiser option dans le coin supérieur droit de l'écran.
Ensuite, a choisi Les options.

Dans le menu contextuel des options, cliquez sur le bouton Performance languette.
Puis, sous la Mise en mémoire tampon du réseau l’option de l’onglet Performances, cochez la puce Tampon.

Enfin, cliquez sur Appliquer et cliquez sur le bouton OK.
Bien que Microsoft recommande aux utilisateurs d’utiliser les valeurs de mise en mémoire tampon par défaut pour le Lecteur Windows Media, il peut arriver que vous souhaitiez les modifier.