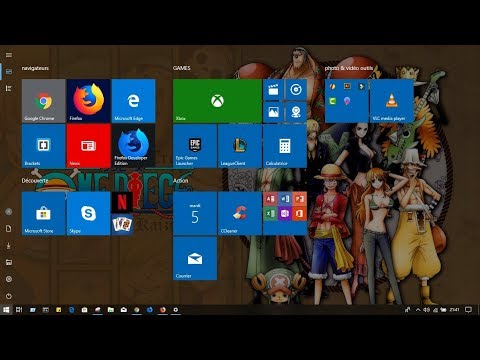Dans les versions antérieures de Word (antérieures à 2007), maintenir la touche «Maj» enfoncée lorsque vous cliquez sur le menu «Fichier» changerait la commande «Enregistrer» en «Enregistrer tout» et la commande «Fermer» en «Fermer tout». À partir de la version 2007, la barre de menus de Word a été remplacée par le ruban. cependant, il n'y a pas d'option «Enregistrer tout» ou «Fermer tout» disponible sur l'écran des coulisses auquel on accède en cliquant sur l'onglet «Fichier». Pas de soucis. Ces deux commandes sont toujours disponibles dans Word. Nous allons vous montrer comment ajouter les commandes «Enregistrer tout» et «Fermer tout» à la «Barre d’accès rapide».
Pour ajouter les commandes «Enregistrer tout» et «Fermer tout» à la «Barre d'outils Accès rapide», cliquez sur la flèche vers le bas située à droite de la «Barre d'outils Accès rapide», puis sélectionnez «Plus de commandes» dans le menu déroulant.