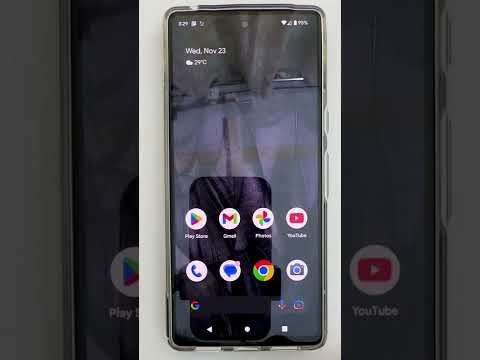Soyez averti, il s’agit d’un processus compliqué: vous devez suivre plus ou moins toutes les étapes de la construction d’un nouveau PC à partir de zéro, avec le désagrément supplémentaire de devoir en démonter un autre au préalable. C’est fastidieux et ennuyeux, mais pas particulièrement difficile. Nous ne couvrons pas non plus les ordinateurs refroidis par liquide. La configuration de ceux-ci est très spécifique aux composants utilisés par votre ordinateur, et peut également être assez précise. Si vous avez un PC refroidi par liquide, vous devrez trouver des instructions spécifiques à votre configuration ou, mieux encore, obtenir l’aide de quelqu'un qui l’a déjà fait.
Et comme toujours, si vous n’avez jamais fait cela auparavant, nous vous recommandons de prendre des photos de la configuration des éléments lors du démontage de votre PC: où les câbles sont branchés, où se trouvent les composants, etc.
Ce dont vous aurez besoin
Tout ce dont vous avez besoin pour travailler sur un PC moderne, c'est d'un tournevis cruciforme. Je vous recommande d’en utiliser deux, un grand pour l’effet de levier et un petit pour les recoins difficiles à atteindre dans votre cas. Si vous travaillez dans un environnement particulièrement exposé aux décharges électrostatiques, vous voudrez peut-être également un bracelet antistatique. Enfin, quelques tasses ou bols peuvent être très utiles pour empêcher vos différentes vis de rouler.
J'utiliserai mon bureau personnel pour cette démonstration. Il est intégré dans un boîtier Fractal Design R4, une taille ATX Mid Tower assez typique. Si vous utilisez un PC de jeu, il aura probablement l’air assez similaire, à moins que vous ne construisiez spécifiquement quelque chose de beaucoup plus petit (comme une version Mini-ITX) ou plus élaboré. Malgré cela, les étapes approximatives seront globalement les mêmes, même si votre construction est très différente.
Mise en place
Tout d’abord, bien sûr, retirez tous les câbles d’alimentation et de données de votre PC, puis placez-le sur une table ou un bureau dans un espace lumineux. Utilisez un endroit sans tapis si vous le pouvez pour éviter l’électricité statique.

La première chose à faire pour commencer à démonter votre machine est de maximiser votre accès à tous les composants. Sur une tour ATX, cela signifie que vous devez retirer les panneaux d'accès des deux côtés du boîtier (dans certains cas, un seul couvercle peut être retiré en une seule unité plutôt que des panneaux d'accès séparés). Ils sont maintenus en place avec des vis (parfois des vis à oreilles) sur le panneau arrière. Il y a généralement deux ou trois de chaque côté. Sortez-les et mettez-les de côté.




Retrait de l'alimentation

- Carte mère (rail primaire à 24 broches)
- Carte mère (rail de processeur à 8 broches - le vôtre peut être plus grand ou plus petit)
- Carte graphique (8 broches - la vôtre peut être plus grande ou plus petite)
- Disque dur et SSD (câbles d'alimentation SATA)
- Lecteur de DVD (câble d'alimentation SATA)
- Case fans (divers)
Il est probablement plus facile de garder votre boîtier vertical pour cela et la plupart des autres étapes (sauf la carte mère).





Retrait de disques durs et de disques
Les anciens modèles de boîtiers conservent leurs disques durs, SSD et lecteurs de disque avec uniquement des vis dans le cadre. Les plus récents et les plus avancés utilisent des «traîneaux» ou «caddies», vissant les disques dans ces gadgets faciles d’entrée-sortie, puis les glissant en place pour des échanges faciles. Le disque dur et le SSD de mon PC utilisent cette méthode, alors que le lecteur de DVD est vissé à fond. Nous allons commencer par l’ancien.
Tout d’abord, débranchez les câbles de données SATA de votre disque dur et de la carte mère à l’autre bout.


Maintenant pour le lecteur de DVD. Commencez par retirer le câble de données SATA. Étant donné que le lecteur lui-même est vissé dans le cadre, je devrai retirer les vis des deux côtés avant de le sortir.



Retrait de la carte graphique
De toute évidence, cette partie du guide ne s’applique pas vraiment si vous n’avez pas de carte graphique distincte dans votre ordinateur. Alors retirons-le de la carte mère pour faciliter les dernières étapes du démontage.
Commencez par débrancher le câble d’alimentation relié à l’alimentation, si ce n’est déjà fait. Retirez ensuite la vis qui retient le GPU à l’arrière du boîtier, à l’aide des fiches de l’adaptateur. C’est probablement une vis à oreilles. Si votre carte est à double largeur, vous devrez retirer les deux vis.



Supprimer les ventilateurs de l'affaire
Les ventilateurs attachés à votre boîtier sont là pour aspirer de l’air froid et souffler de l’air chaud. Vous voudrez les sortir avant la carte mère et les composants restants. Heureusement, c'est l'un des processus les plus faciles. Et honnêtement, vous n’auriez peut-être pas besoin de retirer les ventilateurs eux-mêmes de l’affaire si votre nouveau cas contient déjà des fans.
Tout d’abord, si l’un des ventilateurs de votre boîtier était branché sur les ports de la carte mère (au lieu de l’alimentation), débranchez-le maintenant. Ces connexions à 3 ou 4 broches ressemblent à ceci:


Retrait de la carte mère
Nous allons garder la RAM, le processeur et le refroidisseur de processeur attachés à la carte mère, car ils sont généralement assez légers pour l’accompagner (et une étape supplémentaire dont vous n’avez pas besoin dans la plupart des cas). Si vous avez un refroidisseur de processeur plus élaboré ou un refroidisseur à base d’eau, vous devrez peut-être le retirer pour accéder à certaines des vis qui maintiennent la carte mère en place.
Tout d’abord, placez votre boîtier sur le côté, avec la carte mère tournée vers le haut. Retirez ensuite tous les autres câbles branchés sur votre carte mère. À ce stade, il devrait s'agir principalement de câbles de contrôle, audio et USB directement à partir de votre boîtier.







Installation de composants dans votre nouveau cas
Pour le nouveau cas, nous allons essentiellement aller en sens inverse. Vous travaillerez avec tous les mêmes composants, en les insérant au lieu de les supprimer. Retirez les deux panneaux d'accès du nouveau boîtier et lancez-vous.
Installer la carte mère
S'ils ne sont pas déjà installés, vissez les cartes de montage pour carte mère fournies avec votre nouveau boîtier. Celles-ci vous permettent de visser la carte mère et d'empêcher ses contacts électriques de se court-circuiter sur le métal du boîtier. Notez que certains cas peuvent avoir différentes positions disponibles pour ces cartes, mais ils doivent quand même correspondre aux trous disponibles dans la carte mère.



Installation de connexions de cas
Maintenant, reconnectez toutes les connexions de cas à votre carte mère. Sur un boîtier moderne, il s'agit de câbles pour l'interrupteur d'alimentation, l'interrupteur de réinitialisation, les voyants d'alimentation et le voyant du disque dur. Consultez le manuel de votre carte mère ou la photo que vous avez prise précédemment pour obtenir ces connexions correctement.


Installer les ventilateurs de la caisse
Votre nouveau cas peut avoir été livré avec des ventilateurs pré-installés. Si tel est le cas, branchez-les dans les fiches à trois ou quatre broches de la carte mère (portant la mention «fan» ou quelque chose de similaire). Sinon, installez ceux que vous avez supprimés de votre cas précédent. Il suffit de les visser de l'extérieur.


Installation de la carte graphique
Encore une fois, si vous n’avez pas de carte graphique distincte, ignorez cette section. Si vous le faites, commencez par retirer les entretoises PCI-E de l’emplacement PCI-Express que vous allez utiliser, mais accrochez-les aux vis. Si vous ne connaissez pas le bon choix, consultez ce guide. Il s’agit généralement du guide le plus proche de la zone du processeur.
Faites ensuite glisser la carte dans la fente en exerçant d'abord une pression sur le côté le plus proche de l'arrière du boîtier. Assurez-vous qu'il est aligné avec l'extérieur afin de pouvoir brancher les câbles du moniteur.



Installation des lecteurs de stockage et des lecteurs de disque
Encore une fois, vous allez simplement en sens inverse ici. Placez vos disques dans les baies appropriées, soit directement vissés, soit attachés à leurs caddies. (Vous aurez besoin des caddies fournis avec votre nouveau boîtier, pas de ceux que vous avez retirés de l’ancien boîtier.)


Installation de l'alimentation
Passons maintenant à la partie la plus complexe: installer l’alimentation. Commencez par l'insérer dans la baie PSU du nouveau boîtier, puis vissez-le à l'arrière avec le cordon d'alimentation dirigé vers l'extérieur.


- Rail d'alimentation principal à 24 broches pour la carte mère
- Rail d’alimentation à 4/6/8 broches pour le connecteur de l’unité centrale de la carte mère
- Rail d'alimentation SATA vers le disque dur et tous les autres lecteurs
- Rail d'alimentation 6/8/12-pin vers la carte graphique (si vous en avez un)
- Puissance supplémentaire pour plus de ventilateurs de boîtier et d'autres accessoires si nécessaire
Si vous ne savez pas trop où aller, consultez les photos que vous avez prises ou consultez le manuel de votre carte mère.


Fermeture et démarrage
Vous avez presque fini. Donnez une dernière fois tout à votre attention, en accordant une attention particulière à vos fans: il est facile de glisser un câble lâche sur celui-ci et, le cas échéant, vous devrez rouvrir le PC et trouver l’erreur.


Si vous rencontrez toujours des problèmes, ouvrez à nouveau le PC et vérifiez vos connexions. Les problèmes courants sont des câbles SATA mélangés, oubliant de connecter le rail d'alimentation du processeur et (oui, vraiment) oubliant d'activer l'alimentation.