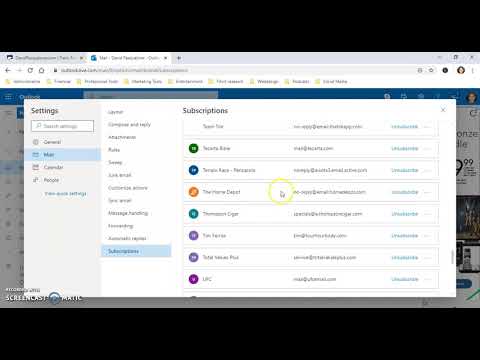Google Drive est l'une des meilleures options disponibles pour que vos données personnelles restent synchronisées sur plusieurs appareils. Le service prend en charge plusieurs versions d’un système d’exploitation, telles que Windows, OS X, etc. Il s’agit de la fonction de synchronisation sélective. Synchronisation sélective de Google Drive vous permet de choisir les dossiers Google Drive que vous souhaitez synchroniser avec votre ordinateur.
Auparavant, cette fonctionnalité présentait certaines limitations. Par exemple, si vous souhaitez synchroniser un ensemble d'album particulier, vous ne pouvez pas le faire car vous devez sélectionner toute votre musique ou toutes vos photos. Maintenant, les choses semblent avoir changé pour de bon. Maintenant, vous pouvez synchroniser sélectivement les sous-dossiers sur le bureau Windows. Cette fonctionnalité supplémentaire vous permet de contrôler la quantité de données que vous souhaitez stocker sur votre ordinateur et celle qui doit rester sur les serveurs de Google.
Comment configurer la synchronisation sélective de Google Drive
Lancez Google Drive. Sur un ordinateur, cliquez sur "Démarrer", sélectionnez Programmes et sélectionnez l’icône Google Drive.
Cliquez sur l'icône Google Drive. Sur un PC, l’icône se trouve généralement dans la barre des tâches en bas à droite de l’écran.


Ici, deux options vous seront proposées:
- Synchronisez tout dans My Drive
- Synchronisez uniquement ces dossiers.

Enfin, cliquez sur le bouton ‘Appliquer’ pour confirmer vos modifications.
C'est tout !
Vous voudrez peut-être aussi savoir comment partager Google Agenda avec qui que ce soit.