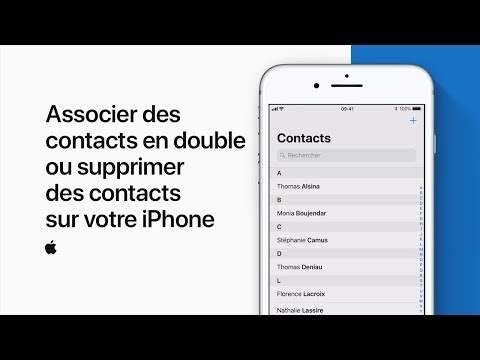Le navigateur de Google semble consommer beaucoup de batterie, en particulier sur les Mac. La mémoire est également très gourmande, ce qui peut nuire aux ordinateurs disposant de peu de RAM. Voici comment minimiser les dégâts.
Ne continuez pas à exécuter les applications en arrière-plan
Chrome continue normalement à fonctionner en arrière-plan, même après sa fermeture. Si vous êtes sous Windows, une petite icône Chrome apparaît dans la barre d'état système. Elle est peut-être cachée derrière cette icône en forme de flèche. Fermez toutes vos fenêtres Chrome et Chrome lui-même fonctionnera toujours en arrière-plan.
Si vous essayez de libérer de la mémoire sur un PC avec une quantité limitée de RAM, cela pose un problème. Cela signifie également que Chrome continuera à avoir un impact sur la batterie de votre système pendant qu'il fonctionne en arrière-plan. Pour vraiment fermer Chrome, vous pouvez cliquer avec le bouton droit de la souris sur l’icône Chrome et sélectionner Quitter Chrome.
Toutefois, à moins que vous n'ayez réellement installé des «applications Chrome» exécutées en arrière-plan et que vous deviez les exécuter 24 heures sur 24, 7 jours sur 7, vous souhaiterez peut-être désactiver cette fonctionnalité. Pour ce faire, il vous suffit de cliquer avec le bouton droit de la souris sur l'icône de la barre d'état système de Google Chrome et de décocher «Laisser Google Chrome s'exécuter en arrière-plan». Lorsque vous fermez la fenêtre de votre navigateur Chrome, Chrome se ferme lui-même.

Supprimer les extensions du navigateur
On ne peut pas en dire assez: les extensions de navigateur ralentiront votre navigateur, lui feront perdre de la mémoire et épuiseront les ressources du système. Sur Chrome, vous pouvez voir que certaines des extensions du navigateur Impact ont en cliquant sur l'icône de menu, en pointant sur Plus d'outils, puis en sélectionnant Gestionnaire de tâches. Les éléments commençant par «Extension:» sont des extensions de navigateur que Chrome est en cours d'exécution.
Par exemple, nous pouvons voir ici que l’extension officielle Google Hangouts utilise plus de 100 Mo de RAM. De plus, il utilise de façon constante 1 à 2% du processeur de l’ordinateur, ce qui entraîne une consommation inutile de la batterie. Désinstaller une extension comme celle-ci est une bonne idée, sauf si vous en avez vraiment besoin.

Visitez la page de vos extensions en cliquant sur le bouton de menu, en sélectionnant Plus d’outils, puis en cliquant sur Extensions. Désinstallez les extensions pour rendre Google Chrome plus léger, en accordant une attention particulière aux extensions englobant clairement les ressources du gestionnaire de tâches.

Éliminer les pages de fond
Si vous vérifiez votre gestionnaire de tâches dans Chrome, il est possible que vous voyiez quelque chose appelé «Page d'arrière-plan». Cela diffère d'une extension ou d'une application. Nous voyons ici qu’il existe un processus «Background Page: Google Drive» qui consomme de la mémoire et utilise un peu de ressources de la CPU.

Si vous n'utilisez pas réellement la fonctionnalité de documents hors connexion et préférez mettre Google Chrome au régime, vous pouvez visiter le site Web de Google Drive. allez dans l'écran Paramètres et décochez l'option Hors ligne. La page d'arrière-plan disparaîtra, mais vous n'aurez pas accès à vos documents Google Drive hors connexion.

Activer les plug-ins Click to Play
Assurez-vous également d'activer les plug-ins click-to-play dans Chrome. Cela empêchera Adobe Flash et les autres plug-ins de démarrer et de s'exécuter en arrière-plan. Votre batterie ne sera pas détruite car de grosses publicités Flash sont exécutées en arrière-plan - seul le contenu Flash que vous autorisez spécifiquement pourra être exécuté. Il en va de même pour les autres plug-ins.
Pour ce faire, ouvrez la page Paramètres de Chrome, cliquez sur "Afficher les paramètres avancés", cliquez sur "Paramètres de contenu", puis choisissez "Me permettre de choisir quand exécuter le contenu du plug-in" sous Plug-ins.

Avoir moins d'onglets ouverts en même temps
Il peut être tentant d’avoir ouvert vingt onglets à la fois, mais n’exécutez pas trop d’onglets à la fois si vous souhaitez économiser de la mémoire. Fermez certains onglets pour les empêcher d’utiliser beaucoup de mémoire.
Lorsque vous êtes sur batterie, essayez de réduire régulièrement le nombre d'onglets ouverts afin d'éviter toute série de pages Web en arrière-plan. Comme vous pouvez le constater dans le Gestionnaire des tâches, les pages Web exécutées en arrière-plan peuvent potentiellement utiliser les ressources du processeur et épuiser votre batterie, en fonction de ce qu’elles font.
Vous pouvez toujours les mettre en signet ou les enregistrer sur un service "read-it-later" comme Pocket, afin de pouvoir revenir consulter ces pages Web intéressantes ultérieurement.

Essayez un autre navigateur
Si Chrome ne le fait pas pour vous, essayez d’exécuter un autre navigateur, en particulier si vous avez des besoins plus simples et que vous n’avez pas nécessairement besoin des extensions de navigateur ou de puissantes fonctionnalités de Chrome.
Par exemple, le navigateur Safari inclus semble beaucoup plus économe en batterie sur les Mac.Mozilla Firefox utilise moins de mémoire sous Windows. C’est donc utile si vous utilisez un PC avec peu de RAM. Microsoft a également annoncé de façon trompeuse que son navigateur Internet Explorer utilisait moins de batterie sur Windows que Chrome. Par conséquent, même Internet Explorer peut être une bonne option si vous souhaitez que votre batterie dure plus longtemps.

L'utilisation de la mémoire est en quelque sorte hors de propos sur les PC modernes, à condition que vous disposiez de suffisamment de mémoire. La mémoire non utilisée est une mémoire perdue. Mais l’impact de Chrome sur la vie de la batterie est malheureux. Espérons que Google abordera cette question à l'avenir.