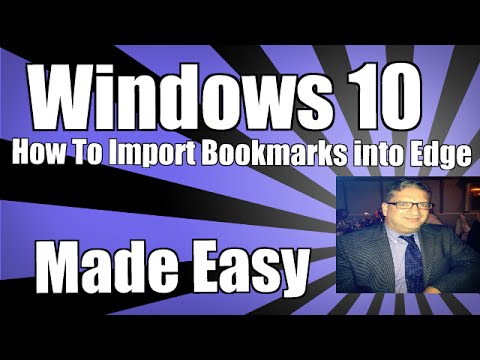Avez-vous déjà eu à suivre plusieurs étapes chaque fois que vous aviez besoin de transférer un courrier électronique important? Outlook 2010 a introduit une nouvelle fonctionnalité Étapes rapides permettant aux utilisateurs d'effectuer plusieurs actions rapidement et facilement.
Grâce à Quick Steps dans Outlook 2010, vous pouvez créer et enregistrer des actions personnalisées de manière nouvelle. Vous pouvez ainsi gagner du temps en créant et en définissant des tâches à plusieurs étapes que vous pouvez exécuter en un seul clic, notamment répondre et supprimer, déplacer vers un dossier spécifique, créer un nouveau dossier. E-mail aux groupes assignés, et plus. Avec cette fonctionnalité dans Outlook, vous pouvez créer une séquence de commandes (Envoyer et archiver n'est qu'un exemple) et les appliquer à n'importe quel élément Outlook en un clic.
Pour créer un ensemble d'étapes rapides:
1. Cliquez sur Créer un nouveau depuis le ruban (ou déposez la galerie pour utiliser un modèle de Nouvelle étape rapide envolez-vous) et vous pourrez choisir parmi une liste d’actions.

Ensemble d'icônes à choisir:

2. Vous pouvez nommer l'étape rapide, modifier l'icône de l'étape rapide en cliquant sur le bouton Boulon, choisir un raccourci clavier et écrire votre propre info-bulle personnalisée qui peut vous aider à vous rappeler à quoi sert cette étape rapide. Vous pouvez sélectionner un nombre d'actions (ou d'étapes) à effectuer à l'aide de l'étape rapide.

3. Appuyez sur Terminer pour enregistrer l’étape rapide. Il sera ajouté au ruban.

4. Vous pouvez réorganiser, dupliquer, modifier et supprimer n’importe quelle étape rapide du Gérer les étapes rapides dialogue. De plus, les étapes rapides peuvent toujours être réinitialisées aux valeurs par défaut.


Comme vous le voyez déjà, si une tâche sur un courrier électronique nécessite beaucoup d'étapes et d'actions, alors la fonction Etape rapide peut grandement simplifier le processus et vous simplifier la vie. La prochaine fois que vous recevrez un courrier des groupes «Happy Mood», comme illustré ci-dessus, vous devez simplement appuyer sur Ctrl + Maj + 6 (touche de raccourci assignée à l'étape rapide) et le repos serait pris en charge par Outlook.
L'auteur Vasu Jain est un professionnel le plus précieux de Microsoft et des blogs sur WindowsVJ.com.