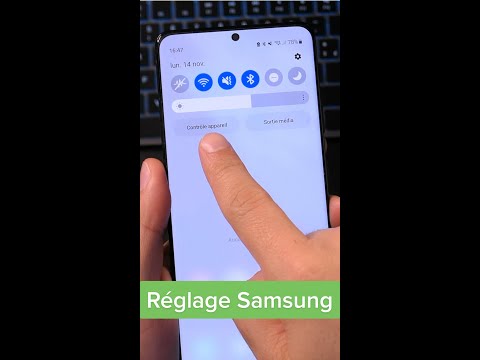Superfetch a quelques bugs sur Windows 10
Nous avons récemment remarqué ce problème sur l’un de nos PC Windows 10. Nous avons déterminé que le service Superfetch était le problème, bien que le gestionnaire de tâches Windows ne l'ait pas signalé.
Le Superfetch n'est activé que sur les PC équipés de disques durs mécaniques classiques, et non de disques SSD. Il surveille les applications que vous utilisez le plus souvent et charge leurs fichiers dans la RAM pour accélérer les choses lorsque vous les lancez. Sous Windows 10, un bogue peut parfois amener Superfetch à utiliser une quantité ridicule de ressources système.
Pour résoudre ce problème, nous vous recommandons de désactiver le service Superfetch. Vous ne devez désactiver le service Superfetch que si vous rencontrez réellement ce problème, car cela peut accélérer le lancement des applications si vous avez un disque dur mécanique. Cependant, si le processus Superfetch est incontrôlable et engloutit toutes vos ressources, sa désactivation accélérera votre PC.
Comment désactiver le service Superfetch
Vous pouvez désactiver ce service à partir de la fenêtre Services. Pour le lancer, cliquez sur Démarrer, tapez «Services» dans la zone de recherche, puis cliquez sur le raccourci «Services». Vous pouvez également appuyer sur Windows + R, tapez «services.msc» dans la boîte de dialogue Exécuter qui apparaît, puis appuyez sur Entrée.


Cliquez sur le bouton “Arrêter” pour arrêter le service, puis cliquez sur “OK” pour enregistrer vos modifications.