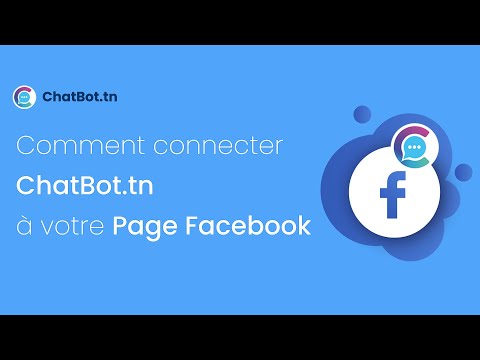Donc vous êtes passé à Windows 10. C'est super! Il y a quelques choses que vous voudrez peut-être faire maintenant. Cet article vous indiquera les paramètres importants à prendre en compte et les tâches à effectuer après l'installation ou la mise à niveau vers Windows 10.
Choses à faire après l'installation ou la mise à niveau vers Windows 10
1] Vérifier les mises à jour et ses paramètres
Une fois le processus de mise à niveau terminé, je vous suggère d'ouvrir le menu Démarrer et de cliquer sur Paramètres pour ouvrir l'application Paramètres. Cliquez ensuite sur Mise à jour et sécurité. Ici sous Windows Update, cliquez sur Vérifier les mises à jour bouton. Il peut y avoir plus de mises à jour - en particulier certaines nouvelles fonctionnalités que les pilotes de périphérique que votre système souhaite télécharger.

Laissez le téléchargement et l’installation se terminer, puis redémarrez votre ordinateur. Attendez un moment et laissez tous les processus système terminer leur travail et se calmer. Encore une fois, ouvrez les paramètres de Windows Update. Assurez-vous que vous n'êtes pas configuré pour obtenir des versions d'initiés. Sous Paramètres avancés, vous souhaiterez peut-être modifier les paramètres par défaut. Redémarrage automatique à Notifier de planifier le redémarrage. Décidez également si vous souhaitez différer les mises à jour.
Ensuite, cliquez sur le Choisissez le mode de livraison des mises à niveau puis déplacez le curseur vers De position, pour désactiver Windows Update Delivery Optimization ou WUDO.
2] Prendre des mesures supplémentaires
Vérifiez les notifications et le centre d'action. Vérifiez si votre Windows 10 est activé. Voyez s'il y a des choses en suspens que vous devez compléter. Cliquez dessus pour plus de détails.

3] Votre logiciel antivirus est-il en cours d'exécution?
Vérifiez si votre logiciel de sécurité est activé et fonctionne. Ma suite de sécurité tierce, ainsi que quelques autres logiciels, ont été désactivés. Je devais les réinstaller. Si vous utilisez Windows Defender intégré, vous devrez peut-être configurer les paramètres de Windows Defender, le mettre à jour manuellement pour la première fois et exécuter une analyse complète. Vous voudrez peut-être également vérifier si tous vos autres programmes fonctionnent - comme certains ont signalé qu'AutoCAD ne fonctionnait pas après la mise à niveau de Windows 10.

4] Gérer le sens Wi-Fi
Vous devez vérifier votre Paramètres de détection Wi-Fi. La fonction Wi-Fi Sense est une fonctionnalité de Windows 10 qui vous permet de vous connecter à des connexions Wi-Fi partagées de vos amis. Vous pouvez gérer vos paramètres Wi-Fi et décider avec qui les détails Wi-Fi doivent être partagés, ou vous pouvez désactiver complètement le Wi-Fi Sense. Je l'ai désactivé car je ne souhaite pas partager les détails de mon réseau Wi-Fi avec mes contacts Facebook, Outlook.com ou Skype.
5] Personnaliser Windows 10
Personnalisez votre expérience Windows 10. Définissez en particulier les paramètres de couleurs via l'application Paramètres> Personnalisation> Couleurs. Personnalisez le menu Démarrer de Windows 10 en fonction de vos besoins. Vous voudrez peut-être personnaliser un peu plus de choses aussi.
Rendez l’Explorateur de fichiers ouvert sur ce PC au lieu d’accès rapide, si vous le souhaitez. Installez ou déplacez Windows 10 Apps sur un autre lecteur. À la date actuelle, cette fonctionnalité a été différée pour une date ultérieure, il est donc possible qu'elle ne soit pas disponible actuellement. Définir les options de connexion. Connectez-vous en toute sécurité à l'aide d'un code PIN. Configurez un code PIN. Définissez les liens rapides que vous souhaitez voir apparaître dans le menu Démarrer à l'aide de l'application Personnalisation.
Supprimez les programmes dont vous n’avez plus besoin de la barre des tâches ou du menu Démarrer et ajoutez-y vos programmes favoris.

6] Définir les programmes et le navigateur par défaut
Vous n'aimez pas utiliser les applications ou les programmes intégrés par défaut? Changer les programmes par défaut. Vous voudrez peut-être définir votre navigateur par défaut, changer le lecteur multimédia par défaut ou tout autre programme.
7] Tweak Microsoft Edge
Jetez un coup d'œil à Microsoft Edge. Importez vos signets et vos favoris du navigateur dans le navigateur Edge. Changer votre page d'accueil, changer votre moteur de recherche par défaut si vous le souhaitez. Ces conseils et astuces du navigateur Edge vous aideront à tirer le meilleur parti de Microsoft Edge.
8] Définissez les paramètres de votre barre de recherche
Voulez-vous réduire la barre de recherche et créer plus d'espace dans la barre des tâches? Cliquez avec le bouton droit sur la barre des tâches> Rechercher> Afficher uniquement l'icône. Voulez-vous effectuer une recherche dans la barre des tâches pour rechercher localement l'ordinateur et non le Web? Désactivez la recherche Web dans ce cas.
9] Paramètres Cortana
Configurez Cortana, votre assistant numérique personnel. Si vous ne prévoyez pas de l’utiliser, désactivez Cortana.
10] Utiliser le mode économie de batterie
Faites que la batterie de Windows 10 dure plus longtemps. Utilisez le nouveau mode Économiseur de batterie. Lorsqu'elle est activée, la fonction conserve la durée de vie de la batterie en limitant l'activité en arrière-plan et en ajustant les paramètres matériels.
Quelque chose m'a manqué?
Jetez maintenant un coup d’œil à ces astuces et astuces de Windows 10 pour tirer le meilleur parti de ce nouveau système d’exploitation.
Lectures connexes:
- Paramètres Windows 10 à modifier
- Ce que vous devez faire après la mise à niveau de Windows 10 vers une version plus récente.