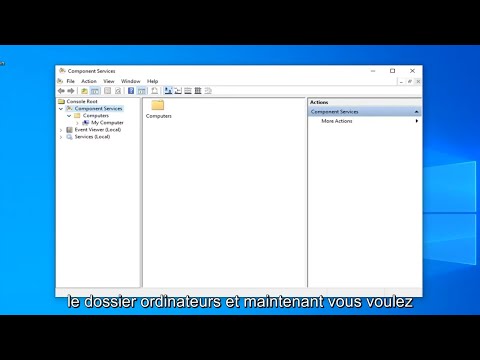Lorsque vous utilisez un mot de passe fort pour chaque compte en ligne, vous avez besoin d'un bon gestionnaire de mots de passe afin de pouvoir obtenir tous les mots de passe chaque fois que cela est nécessaire. Il existe de nombreux gestionnaires de mots de passe gratuits disponibles pour Windows. Cependant, nous allons aujourd’hui jeter un coup d’œil sur un gestionnaire de mot de passe gratuit, multi-plateformes et en source ouverte, appelé Bouton d'or Il est disponible pour Windows, Mac OS, Linux, Android, iOS ainsi que Google Chrome et Mozilla Firefox. Voyons les fonctionnalités de ce gestionnaire de mots de passe.
Buttercup gestionnaire de mot de passe
Buttercup a une interface utilisateur géniale. Vous trouverez une interface utilisateur plate dotée de fonctionnalités minimalistes pour pouvoir comprendre toutes les fonctions et commencer à utiliser cet outil immédiatement.
En parlant des fonctionnalités disponibles, elles sont:
- Gestionnaire de mot de passe multiplateforme: Vous pouvez installer ce gestionnaire de mots de passe sur différentes plates-formes. Cependant, vous ne pouvez pas les synchroniser sur plusieurs plates-formes, ce qui est un inconvénient.
- Importer depuis un autre gestionnaire de mot de passe: Vous pouvez importer un mot de passe à partir d'autres gestionnaires de mots de passe populaires tels que 1Password, KeePass et LastPass.
- Entrez autant de champs que vous voulez: Lorsque vous entrez un mot de passe, vous pouvez créer autant de champs que vous le souhaitez. Outre la saisie du nom d'utilisateur, du mot de passe et de l'URL du site Web, vous pouvez également trouver une option permettant de saisir d'autres détails.
- Fichier d'archive séparé: Si vous souhaitez gérer différents comptes séparément, vous pouvez créer une archive distincte. La meilleure chose à faire est que différentes archives auront un mot de passe principal différent pour que vous puissiez les chiffrer autant que possible.
- Utiliser un mot de passe principal: Vous pouvez ajouter un mot de passe principal, requis lorsque vous ouvrez ce gestionnaire de mots de passe sur n’importe quelle plate-forme.
- Cryptage fort: Elle est fournie avec des archives cryptées AES de 256 bits conformes aux normes de sécurité actuelles.
Comment utiliser Buttercup sur Windows
Tout d’abord, téléchargez et installez Buttercup Password Manager sur votre ordinateur Windows. Après l'installation, vous devez créer un fichier archive. Pour cela, ouvrez le Bloc-notes et enregistrez le fichier texte vierge avec .bcup extension.
Après avoir créé ce fichier, vous pouvez ouvrir Buttercup sur votre ordinateur. Vous devriez trouver une fenêtre comme celle-ci-

Clique le AJOUTER ARCHIVE bouton et sélectionnez Ouvrir le fichier archive. Sélectionnez le fichier que vous avez créé précédemment.



Si vous voulez entrer un mot de passe, vous pouvez cliquer sur le bouton AJOUTER UNE ENTRÉE et entrez tous les détails tels que nom d'utilisateur, mot de passe, URL du site Web, etc. En cliquant sur le bouton AJOUTER UN NOUVEAU CHAMP bouton, vous pourrez entrer un nouveau champ ou une nouvelle information.

Après avoir obtenu cela, allez à Fichier> Importer> De [un gestionnaire de mots de passe]. Ensuite, vous devez sélectionner le fichier que vous avez exporté à partir de votre gestionnaire de mots de passe actuel.


Inconvénients du gestionnaire de mots de passe Buttercup
Le gestionnaire de mots de passe Buttercup pour Windows présente certains inconvénients, dont certains sont mentionnés ci-dessous.
- Pas de synchronisation: vous ne pouvez pas synchroniser les mots de passe sur tous les appareils. Ainsi, obtenir tous les mots de passe sur tous les appareils prendrait beaucoup de temps.
- Pas de remplissage automatique: Il n’a pas de fonction de remplissage automatique dans le navigateur. Vous devez choisir le mot de passe de la liste si vous avez installé l'extension de navigateur Buttercup.
Vous pouvez télécharger Buttercup à partir de ici.